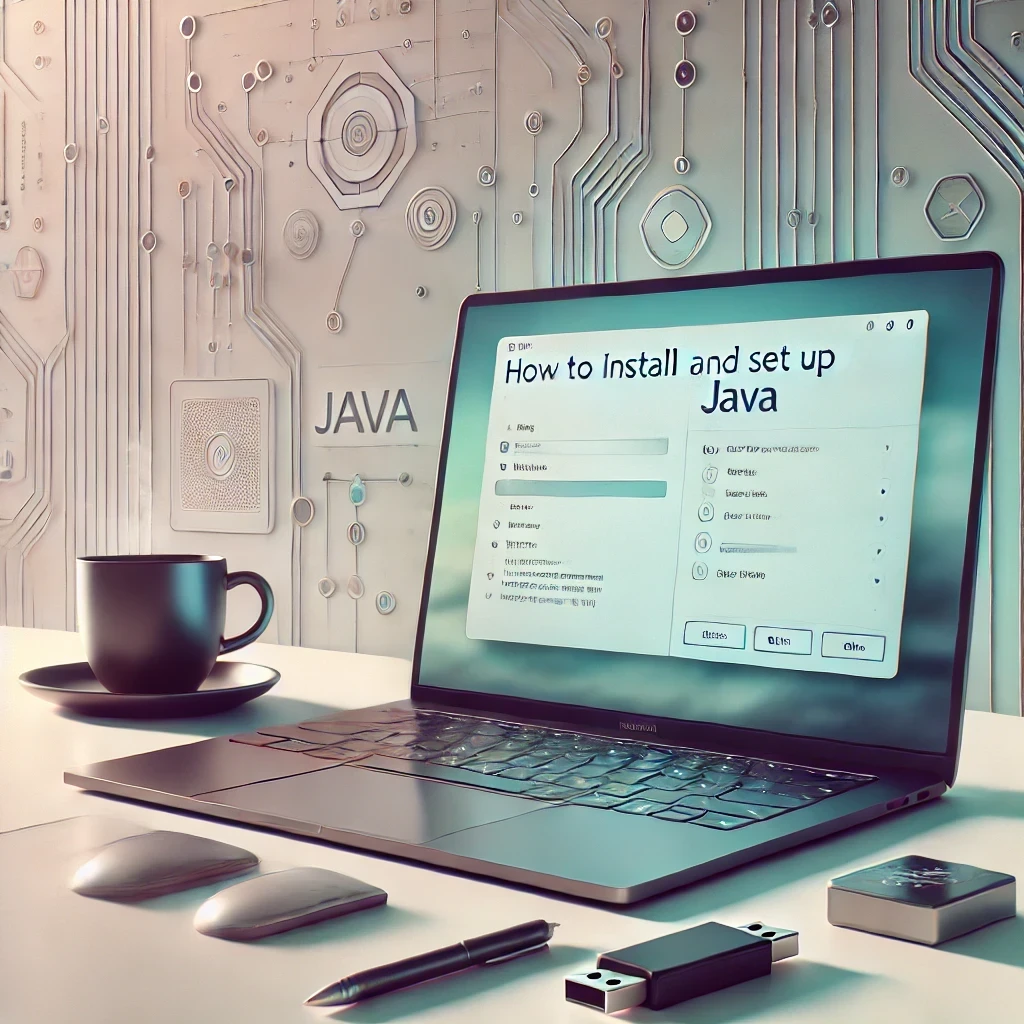
How to Install and Set Up Java on Your Computer: A Beginner’s Guide
Hey there, tech enthusiasts and budding programmers! Ready to dive into the world of Java? You’ve come to the right place. Whether you’re a complete newbie or just need a refresher, this guide will walk you through the process of installing and setting up Java on your computer. Trust me, it’s not as daunting as it might seem. By the end of this blog post, you’ll be all set to start coding in one of the most popular programming languages out there. So, grab a cup of coffee (Java, anyone?), and let’s get started!
What is Java and Why Should You Care?
Before we jump into the nitty-gritty of installation, let’s take a moment to understand what Java is and why it’s worth your time. Java is a versatile, object-oriented programming language that’s been around since the mid-1990s. It’s known for its “write once, run anywhere” philosophy, which means that Java code can run on any platform that supports the Java Virtual Machine (JVM). This makes it incredibly portable and widely used in various applications, from Android app development to enterprise software.
Java’s popularity isn’t just a fluke. It’s been consistently ranked as one of the top programming languages for years. Its robust standard library, strong community support, and extensive documentation make it an excellent choice for beginners and experienced developers alike. Whether you’re looking to build mobile apps, create web applications, or dive into big data and machine learning, Java has got you covered. Plus, learning Java can open up a world of job opportunities in the tech industry. So, are you ready to take the plunge? Let’s get Java up and running on your machine!
Understanding Java Versions: JDK vs JRE
Before we start downloading and installing, it’s crucial to understand two important terms: JDK and JRE. JDK stands for Java Development Kit, while JRE stands for Java Runtime Environment. Think of the JRE as the minimum requirement to run Java applications on your computer. It includes the Java Virtual Machine (JVM) and the core libraries needed to execute Java programs. On the other hand, the JDK is a superset of the JRE. It includes everything in the JRE, plus additional tools that developers need to create, compile, and debug Java applications.
So, which one should you choose? If you’re planning to develop Java applications, you’ll need the JDK. It provides you with everything you need to write, compile, and run Java code. However, if you just want to run Java applications on your computer without developing them, the JRE would suffice. For the purpose of this guide, we’ll focus on installing the JDK, as it gives you the most flexibility and allows you to start coding right away. Don’t worry if this seems a bit confusing now – it’ll all make sense as we go through the installation process.
Step-by-Step Guide to Installing Java
Now that we’ve covered the basics, let’s roll up our sleeves and get Java installed on your computer. We’ll go through the process step by step, covering installation for Windows, macOS, and Linux. Don’t worry if you’re not tech-savvy – I’ll explain everything in plain English, and before you know it, you’ll have Java up and running.
Installing Java on Windows
Step 1: Download the JDK
First things first, head over to the official Oracle website (https://www.oracle.com/java/technologies/javase-jdk11-downloads.html) and download the latest version of the JDK for Windows. You’ll see several options – choose the one that says “Windows x64 Installer” if you’re running a 64-bit version of Windows (which most modern computers do).
Step 2: Run the Installer
Once the download is complete, locate the installer file (it should be in your Downloads folder) and double-click to run it. You might see a security warning – just click “Yes” to proceed. The installation wizard will guide you through the process. In most cases, you can just click “Next” on each screen, accepting the default settings. However, take note of the installation directory – you’ll need this information later.
Step 3: Set Up Environment Variables
After the installation is complete, we need to set up environment variables. This step allows Windows to find the Java compiler and runtime from any location on your computer. Here’s how to do it:
- Right-click on “This PC” or “My Computer” and select “Properties”.
- Click on “Advanced system settings”.
- In the System Properties window, click the “Environment Variables” button.
- Under “System variables”, scroll down and find the “Path” variable. Select it and click “Edit”.
- Click “New” and add the path to the “bin” folder in your Java installation directory. It should look something like this: C:\Program Files\Java\jdk-11\bin
Step 4: Verify the Installation
Open a new Command Prompt window and type the following commands:
java -version
javac -versionIf you see version information for both commands, congratulations! You’ve successfully installed Java on your Windows machine.
Installing Java on macOS
Step 1: Download the JDK
For macOS users, the process is a bit simpler. Visit the official Oracle website and download the macOS installer. Look for a file that ends with “.dmg”.
Step 2: Run the Installer
Once the download is complete, double-click the .dmg file to open it. You’ll see a package installer – double-click it to start the installation process. Follow the on-screen instructions, and you’re good to go!
Step 3: Verify the Installation
Open Terminal (you can find it in Applications > Utilities) and type the following commands:
java -version
javac -versionIf you see version information, you’re all set!
Installing Java on Linux
Step 1: Update Package Index
Open a terminal window and run the following command to update your package index:
sudo apt updateStep 2: Install OpenJDK
Most Linux distributions come with OpenJDK, an open-source implementation of Java. To install it, run:
sudo apt install default-jdkStep 3: Verify the Installation
After the installation is complete, verify it by running:
java -version
javac -versionIf you see version information, you’ve successfully installed Java on your Linux machine!
Setting Up Your Development Environment
Now that you have Java installed, it’s time to set up your development environment. While you can write Java code in any text editor, using an Integrated Development Environment (IDE) can make your life much easier. An IDE provides features like code completion, debugging tools, and project management that can significantly boost your productivity.
Popular Java IDEs
There are several excellent IDEs available for Java development. Here are three of the most popular ones:
Eclipse
Eclipse is a free, open-source IDE that’s been a favorite among Java developers for years. It’s highly customizable and supports a wide range of plugins, making it suitable for various types of projects.
IntelliJ IDEA
IntelliJ IDEA comes in two versions: Community (free) and Ultimate (paid). It’s known for its intelligent code completion and powerful refactoring tools. Many developers consider it the best Java IDE available.
NetBeans
NetBeans is another free, open-source IDE that’s particularly good for beginners. It has a user-friendly interface and comes bundled with a lot of useful features out of the box.
For this guide, we’ll use Eclipse as our IDE. Let’s go through the process of installing and setting it up.
Installing and Setting Up Eclipse
Step 1: Download Eclipse
Visit the Eclipse downloads page (https://www.eclipse.org/downloads/) and download the installer for your operating system.
Step 2: Run the Installer
Run the installer and select “Eclipse IDE for Java Developers” when prompted. Choose your installation directory and complete the installation process.
Step 3: Launch Eclipse
Once the installation is complete, launch Eclipse. You’ll be asked to choose a workspace – this is where your Java projects will be stored. You can use the default location or choose a custom one.
Step 4: Create Your First Java Project
Let’s create a simple “Hello, World!” program to make sure everything is working correctly. Here’s how:
- In Eclipse, go to File > New > Java Project.
- Give your project a name (like “HelloWorld”) and click “Finish”.
- Right-click on your project in the Package Explorer and select New > Class.
- Name your class “HelloWorld” and check the box that says “public static void main(String[] args)”.
- Click “Finish”.
You should now see a new Java file with some boilerplate code. Replace the contents of the file with this code:
public class HelloWorld {
public static void main(String[] args) {
System.out.println("Hello, World!");
}
}To run the program, right-click on the file in the Package Explorer and select “Run As > Java Application”. You should see “Hello, World!” printed in the console at the bottom of the Eclipse window.
Congratulations! You’ve just written and run your first Java program. This might seem like a small step, but it’s the beginning of your Java programming journey.
Understanding Java Basics
Now that you have Java installed and your development environment set up, let’s take a quick tour of some Java basics. This will give you a foundation to build upon as you continue your Java learning journey.
Java Syntax
Java syntax might look intimidating at first, but it’s quite logical once you get used to it. Let’s break down the “Hello, World!” program we just wrote:
public class HelloWorld {
public static void main(String[] args) {
System.out.println("Hello, World!");
}
}public class HelloWorld: This declares a public class named HelloWorld. In Java, every application begins with a class definition.public static void main(String[] args): This is the main method. It’s the entry point of any Java program.System.out.println("Hello, World!");: This line prints the text “Hello, World!” to the console.
Variables and Data Types
Java is a strongly-typed language, which means you need to declare the type of each variable. Here are some common data types:
int age = 25; // Integer
double price = 19.99; // Floating-point number
boolean isJavaFun = true; // Boolean
String name = "John Doe"; // StringControl Structures
Java provides various control structures to control the flow of your program. Here are a few examples:
If-Else Statement
int x = 10;
if (x > 5) {
System.out.println("x is greater than 5");
} else {
System.out.println("x is not greater than 5");
}For Loop
for (int i = 0; i < 5; i++) {
System.out.println("Iteration " + i);
}While Loop
int count = 0;
while (count < 3) {
System.out.println("Count is: " + count);
count++;
}Object-Oriented Programming
Java is an object-oriented programming (OOP) language. This means it’s based on the concept of “objects” that contain data and code. Let’s create a simple class to illustrate this:
public class Car {
// Fields (attributes)
private String brand;
private int year;
// Constructor
public Car(String brand, int year) {
this.brand = brand;
this.year = year;
}
// Method
public void displayInfo() {
System.out.println("This is a " + year + " " + brand);
}
// Main method to test our Car class
public static void main(String[] args) {
Car myCar = new Car("Toyota", 2022);
myCar.displayInfo();
}
}This example defines a Car class with attributes (brand and year), a constructor to initialize these attributes, and a method to display information about the car. The main method creates a Car object and calls its displayInfo method.
Best Practices for Java Development
As you start your Java programming journey, it’s important to develop good habits from the beginning. Here are some best practices to keep in mind:
- Follow naming conventions: Class names should start with an uppercase letter (like
Car), while method and variable names should start with a lowercase letter (likedisplayInfo). - Comment your code: Use comments to explain complex parts of your code. This will help others (and future you) understand your code better.
- Keep your code DRY (Don’t Repeat Yourself): If you find yourself writing the same code in multiple places, consider creating a method for that functionality.
- Handle exceptions: Java uses exceptions to handle errors. Always catch and handle exceptions to make your programs more robust.
- Use meaningful variable names: Instead of
x, use names likeageorpricethat clearly indicate what the variable represents. - Indent your code properly: Proper indentation makes your code much more readable. Most IDEs can help you with this automatically.
- Keep your methods short and focused: Each method should do one thing and do it well. If a method is getting too long or complex, consider breaking it into smaller methods.
Resources for Further Learning
Congratulations! You’ve taken your first steps into the world of Java programming. But this is just the beginning – there’s so much more to learn. Here are some resources to help you continue your Java journey:
- Oracle’s Java Tutorials: These official tutorials cover everything from the basics to advanced topics.
- Codecademy’s Java Course: An interactive course that’s great for beginners.
- Java Programming MOOC: A free, comprehensive online course offered by the University of Helsinki.
- “Head First Java” by Kathy Sierra and Bert Bates: A beginner-friendly book that explains Java concepts in an engaging way.
- Stack Overflow: A great place to ask questions and find answers to Java-related problems.
- GitHub: Explore open-source Java projects to see how experienced developers structure their code.
Remember, learning to program is a journey, not a destination. Don’t get discouraged if you encounter difficulties – every programmer, even the most experienced ones, faces challenges and has to look things up regularly. The key is to keep practicing, keep learning, and most importantly, to enjoy the process.
So, what are you waiting for? Fire up your IDE, start coding, and embark on your Java adventure. Who knows? Maybe the next revolutionary app or groundbreaking software will be written by you, in Java. Happy coding!
Disclaimer: This guide is intended for educational purposes and is based on general practices for installing and setting up Java. Software versions and installation procedures may change over time. Always refer to the official documentation for the most up-to-date and accurate information. If you notice any inaccuracies in this guide, please report them so we can correct them promptly.