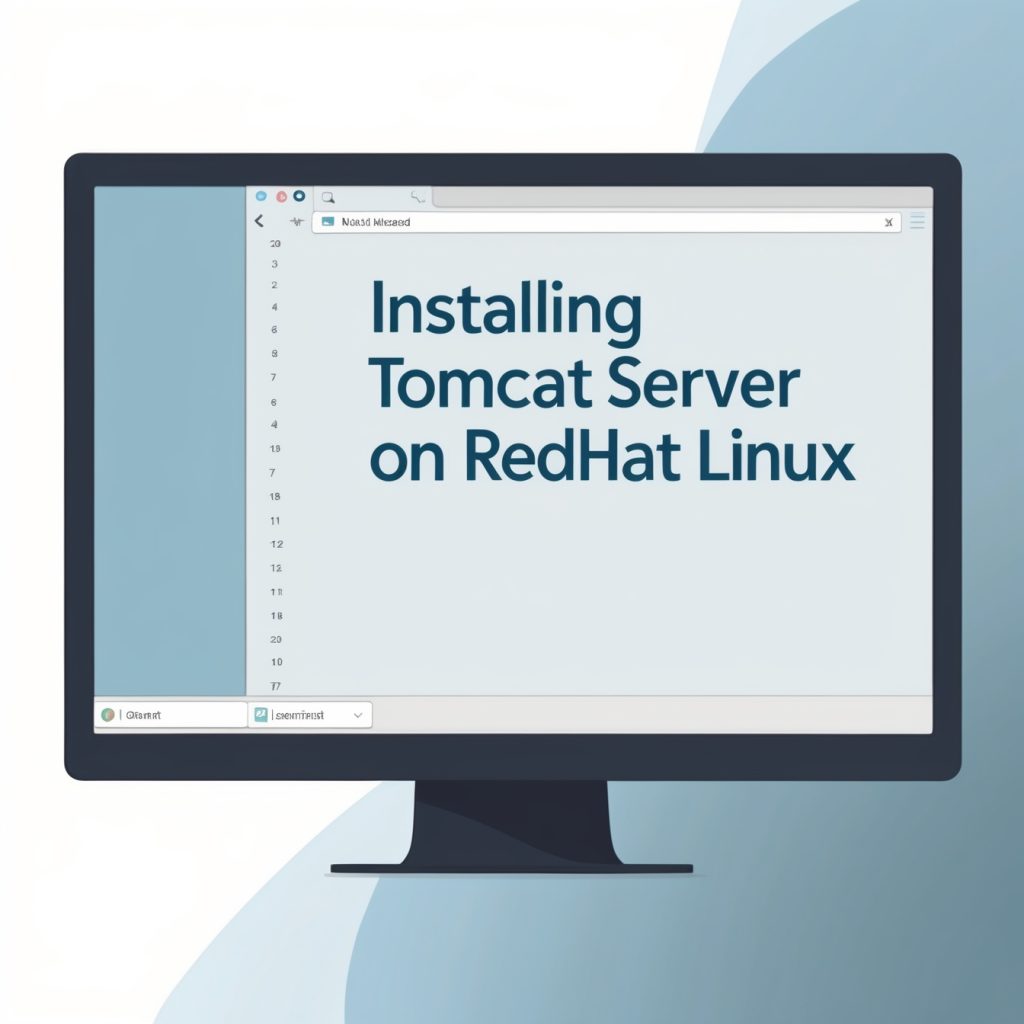
Installing Tomcat Server on RedHat Linux
Hey there, fellow tech enthusiasts! Today, we’re diving deep into the world of Tomcat, a powerful and versatile web server that can supercharge your Java web applications. We’ll be installing it on RedHat Linux, a popular choice for robust server environments. Don’t worry if you’re new to this; we’ll guide you through every step in a friendly, conversational way. So grab your favorite beverage, put on your tech hat, and let’s get started!
Why Tomcat?
Before we dive into the installation process, let’s take a moment to appreciate why Tomcat is a go-to choice for many developers:
- Open-Source Powerhouse: Tomcat is free to use, modify, and distribute. This makes it a fantastic option for projects of all sizes, from personal blogs to enterprise applications.
- Java Compatibility: Tomcat is built for Java, one of the most popular programming languages in the world. This means seamless integration with your Java web applications.
- Lightweight & Efficient: Tomcat is designed to be lightweight and efficient, making it a great choice even for resource-constrained environments.
- Active Community: Tomcat boasts a large and active community of developers. This means plenty of support, resources, and helpful tutorials.
Preparing Your RedHat Linux System
Before we install Tomcat, we need to ensure our RedHat Linux system is ready to roll. Let’s start by updating the system packages:
sudo yum update -y
This command will update all installed packages to their latest versions, ensuring compatibility and security.
Next, let’s install Java Development Kit (JDK), as Tomcat requires Java to run:
sudo yum install java-11-openjdk-devel -y
This command will install the OpenJDK 11 development kit, providing the necessary Java environment for Tomcat.
Downloading and Installing Tomcat
Now comes the exciting part: installing Tomcat! Let’s head over to the official Apache Tomcat website (https://tomcat.apache.org/) and download the latest stable release.
Once the download is complete, we need to extract the Tomcat archive. Let’s navigate to the directory where the archive was downloaded and extract it:
tar xvf apache-tomcat-[version].tar.gz
Replace [version] with the actual version number you downloaded. This command will extract the Tomcat files into a new directory.
Next, let’s move the extracted Tomcat directory to a more suitable location, such as /opt:
sudo mv apache-tomcat-[version] /opt/tomcat
This command will move the Tomcat directory to /opt/tomcat, making it easily accessible.
Configuring Tomcat
Now that Tomcat is installed, let’s configure it for our environment. The main configuration file is located at /opt/tomcat/conf/server.xml. You can open it with your favorite text editor:
sudo nano /opt/tomcat/conf/server.xml
Within this file, you’ll find various settings you can customize. Here are a few key ones you might want to adjust:
- Connector Port: This specifies the port on which Tomcat listens for incoming HTTP requests. The default is 8080. You can change it to a different port if needed.
- Shutdown Port: This specifies the port on which Tomcat listens for shutdown commands. The default is 8005.
- Context Path: This specifies the base URL path for your web applications. The default is
/. You can change it if you want your applications to be accessible at a different path.
Starting and Stopping Tomcat
With Tomcat configured, let’s bring it to life! Tomcat comes with convenient scripts for starting and stopping the server. Navigate to the Tomcat bin directory:
cd /opt/tomcat/bin
To start Tomcat, execute the following command:
sudo ./startup.sh
You should see a message indicating that Tomcat has started successfully.
To stop Tomcat, execute the following command:
sudo ./shutdown.sh
This will gracefully shut down the Tomcat server.
Accessing Tomcat
Now that Tomcat is up and running, let’s access it in our web browser. Open your browser and enter the following URL:
http://localhost:8080
Replace 8080 with the port you configured in the server.xml file if you changed it. You should see the default Tomcat welcome page, indicating that everything is working correctly.
Deploying Your Web Applications
The real power of Tomcat lies in its ability to host your Java web applications. To deploy an application, you need to package it as a WAR (Web Application Archive) file and place it in the Tomcat webapps directory:
/opt/tomcat/webapps
Tomcat will automatically detect and deploy the WAR file, making your application accessible.
Troubleshooting Tips
Even with careful installation and configuration, you might encounter some hiccups along the way. Here are a few troubleshooting tips to help you out:
- Check Logs: Tomcat maintains detailed logs that can provide valuable insights into any issues. The logs are located in the
logsdirectory within the Tomcat installation. - Port Conflicts: If Tomcat fails to start, it might be due to a port conflict. Ensure that no other applications are using the ports you configured for Tomcat.
- Firewall Issues: If you’re accessing Tomcat from a remote machine, make sure your firewall allows incoming connections on the configured port.
- Permissions: Ensure that the Tomcat user has the necessary permissions to access the files and directories within the Tomcat installation.
Best Practices for Tomcat
To get the most out of Tomcat, consider these best practices:
- Keep Tomcat Updated: Regularly update Tomcat to the latest stable release to benefit from bug fixes, security enhancements, and performance improvements.
- Secure Your Tomcat Installation: Implement security measures such as strong passwords, access control lists, and SSL/TLS encryption to protect your Tomcat server and applications.
- Monitor Tomcat Performance: Use monitoring tools to keep an eye on Tomcat’s performance, resource utilization, and overall health.
- Optimize Tomcat Configuration: Fine-tune Tomcat’s configuration settings to match your specific requirements and workload.
Conclusion
Congratulations! You’ve successfully installed and configured Tomcat on your RedHat Linux system. You’re now ready to deploy and manage your Java web applications with ease. Remember, Tomcat is a powerful tool, and with a little practice, you’ll be able to harness its full potential. So go ahead, explore, experiment, and have fun building amazing web applications!
Disclaimer: While we’ve strived to provide accurate and up-to-date information, technology evolves rapidly. If you encounter any inaccuracies or outdated information, please report them so we can correct them promptly.