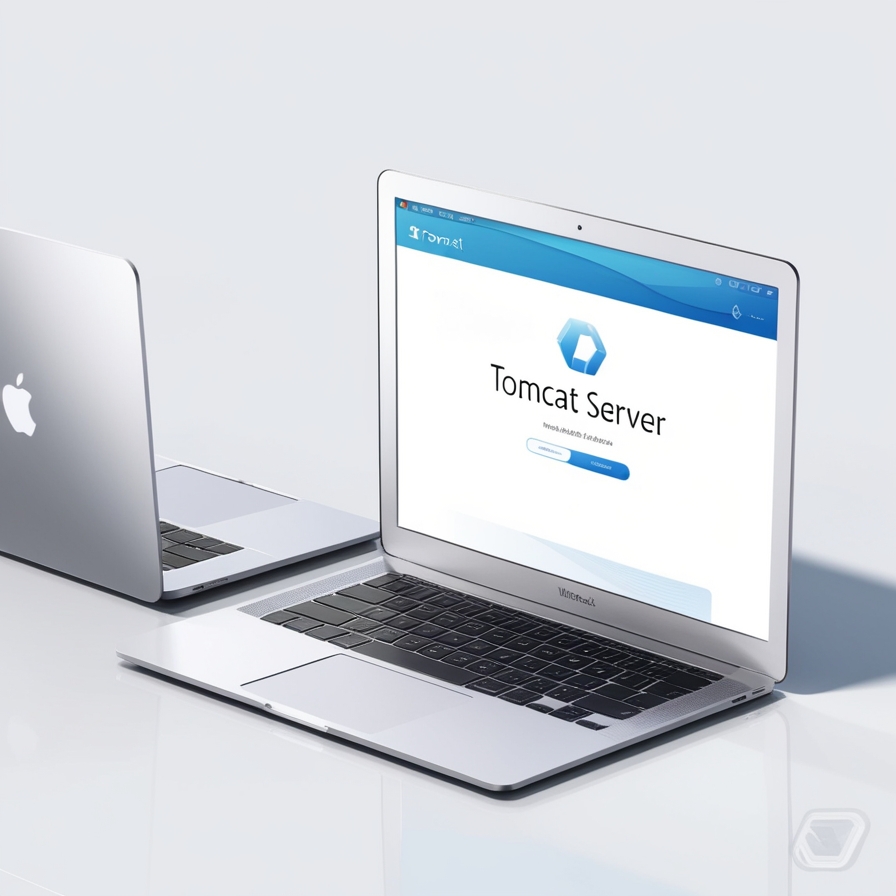
Installing Tomcat Server on MacOS
Hey there, fellow Mac user! Are you ready to dive into the world of web application servers? Today, we’re going to walk through the process of installing Tomcat Server on your MacOS. Whether you’re a seasoned developer or just starting out, this guide will help you get Tomcat up and running smoothly on your Mac. So, grab your favorite beverage, and let’s get started!
What is Tomcat Server?
Before we jump into the installation process, let’s take a moment to understand what Tomcat Server is and why it’s so popular among developers.
Tomcat Server, developed by the Apache Software Foundation, is an open-source web server and servlet container. It implements several Java EE specifications, including Java Servlet, JavaServer Pages (JSP), and WebSocket. Tomcat provides a “pure Java” HTTP web server environment for Java code to run. It’s lightweight, easy to use, and perfect for developing and testing Java web applications.
Here’s a quick overview of Tomcat’s key features:
| Feature | Description |
|---|---|
| Open-source | Free to use and modify |
| Lightweight | Minimal resource usage |
| Versatile | Supports various Java technologies |
| Scalable | Can handle small to large-scale applications |
| Cross-platform | Runs on multiple operating systems |
Now that we have a basic understanding of Tomcat, let’s move on to the installation process.
Prerequisites
Before we begin, make sure you have the following prerequisites in place:
- MacOS: This guide is specifically for Mac users. We’ll be using Terminal for some commands, so make sure you’re comfortable with basic Terminal usage.
- Java Development Kit (JDK): Tomcat requires Java to run. Ensure you have the latest version of JDK installed on your Mac. You can check your Java version by opening Terminal and typing:
java -versionIf you don’t have Java installed or need to update it, visit the official Oracle website or use a package manager like Homebrew to install it.
- Sufficient disk space: Tomcat doesn’t require much space, but make sure you have at least 200MB free on your hard drive.
- Admin privileges: You’ll need admin rights on your Mac to install and configure Tomcat properly.
With these prerequisites in place, we’re ready to start the installation process. Let’s go!
Downloading Tomcat
The first step in our journey is to download the Tomcat Server package. Here’s how you can do it:
- Open your favorite web browser and navigate to the official Apache Tomcat website (https://tomcat.apache.org/).
- On the left sidebar, you’ll see a list of Tomcat versions. For this guide, we’ll use the latest stable version, but feel free to choose the version that best suits your needs.
- Click on the version you want to download. You’ll be taken to a page with various download options.
- Look for the “Binary Distributions” section and find the “Core” subsection.
- Download the file with the
.tar.gzextension. This is the compressed package that we’ll use for our installation.
Pro tip: Always download Tomcat from the official Apache website to ensure you’re getting a secure and up-to-date version.
Once the download is complete, you’re ready to move on to the next step: extracting and setting up Tomcat.
Extracting and Setting Up Tomcat
Now that we have our Tomcat package, let’s extract it and set it up in the right location. Follow these steps:
- Open Terminal on your Mac. You can do this by pressing
Command + Space, typing “Terminal,” and hitting Enter. - Navigate to your Downloads folder (or wherever you saved the Tomcat package) using the
cdcommand. For example:
cd ~/Downloads- Extract the Tomcat package using the
tarcommand. Replace[version]with the actual version number you downloaded:
tar -xzvf apache-tomcat-[version].tar.gz- Now, let’s move the extracted folder to a more appropriate location. We’ll use the
/usr/localdirectory, which is commonly used for user-installed software:
sudo mv apache-tomcat-[version] /usr/local/tomcatYou’ll be prompted for your admin password. Enter it to proceed.
- To make things easier, let’s create a symbolic link to our Tomcat directory:
sudo ln -s /usr/local/tomcat /Library/TomcatThis step is optional, but it can make managing Tomcat easier in the future.
Great job! You’ve successfully extracted Tomcat and placed it in a suitable location on your Mac. In the next section, we’ll configure some environment variables to ensure everything runs smoothly.
Configuring Environment Variables
To make sure your system can find and use Tomcat correctly, we need to set up some environment variables. These variables tell your Mac where to find Tomcat and its various components. Here’s how to do it:
- Open your shell configuration file in a text editor. If you’re using the default Bash shell, the file is
.bash_profile. For Zsh users (default on newer Macs), it’s.zshrc. Let’s use thenanoeditor:
nano ~/.bash_profile # For Bashor
nano ~/.zshrc # For Zsh- Add the following lines to the file:
export CATALINA_HOME=/Library/Tomcat
export PATH=$PATH:$CATALINA_HOME/binThese lines set the CATALINA_HOME variable (Catalina is the codename for Tomcat) and add Tomcat’s bin directory to your system’s PATH.
- Save the file and exit the editor. In nano, you can do this by pressing
Control + X, thenY, and finallyEnter. - To apply these changes, either restart Terminal or run:
source ~/.bash_profile # For Bashor
source ~/.zshrc # For ZshWhy are we doing this? Setting these environment variables makes it easier to run Tomcat commands from anywhere in the Terminal. It also helps other Java applications find and use Tomcat when needed.
With our environment variables set up, we’re almost ready to start Tomcat. But before we do, let’s take a quick detour to configure some important security settings.
Configuring Tomcat Security
Security should always be a top priority when setting up any server. Tomcat comes with some default settings that we should modify to enhance security. Let’s make these changes:
- First, let’s set up a user with admin privileges. Open the
tomcat-users.xmlfile in a text editor:
sudo nano /Library/Tomcat/conf/tomcat-users.xml- Add the following lines just before the closing
</tomcat-users>tag:
<role rolename="manager-gui"/>
<role rolename="admin-gui"/>
<user username="admin" password="your_secure_password" roles="manager-gui,admin-gui"/>Replace your_secure_password with a strong, unique password.
- Save and close the file.
- Next, let’s restrict access to the Manager and Host Manager apps. Open the
context.xmlfile for each app:
sudo nano /Library/Tomcat/webapps/manager/META-INF/context.xml
sudo nano /Library/Tomcat/webapps/host-manager/META-INF/context.xml- In each file, find the
<Valve>element and modify it to allow access only from localhost:
<Valve className="org.apache.catalina.valves.RemoteAddrValve"
allow="127\.\d+\.\d+\.\d+|::1|0:0:0:0:0:0:0:1" />- Save and close both files.
These changes ensure that only authorized users can access Tomcat’s admin interfaces, and only from the local machine. This significantly reduces the risk of unauthorized access to your Tomcat server.
Starting and Stopping Tomcat
Now that we have Tomcat installed, configured, and secured, it’s time to start it up! Here’s how you can start and stop Tomcat:
Starting Tomcat:
- Open Terminal if it’s not already open.
- Run the following command:
$CATALINA_HOME/bin/startup.shYou should see output indicating that Tomcat is starting up.
Stopping Tomcat:
- To stop Tomcat, use the shutdown script:
$CATALINA_HOME/bin/shutdown.shPro tip: You can create aliases in your .bash_profile or .zshrc file to make starting and stopping Tomcat even easier:
alias tomcatup="$CATALINA_HOME/bin/startup.sh"
alias tomcatdown="$CATALINA_HOME/bin/shutdown.sh"After adding these aliases and sourcing your profile file, you can simply type tomcatup to start Tomcat and tomcatdown to stop it.
Verifying the Installation
Great job! You’ve installed, configured, and started Tomcat. But how do we know if it’s working correctly? Let’s verify the installation:
- Open your favorite web browser.
- Navigate to
http://localhost:8080 - If everything is working correctly, you should see the Tomcat welcome page. This page includes information about your Tomcat installation and links to documentation and admin tools.
If you see this page, congratulations! You’ve successfully installed Tomcat on your Mac. If you don’t see the page, don’t worry. We’ll troubleshoot some common issues in the next section.
Troubleshooting Common Issues
Even with careful installation, you might encounter some issues. Here are some common problems and their solutions:
- Tomcat doesn’t start
- Check if Java is installed correctly (
java -versionin Terminal) - Ensure you have the correct permissions for the Tomcat directory
- Look for error messages in the Tomcat logs (
$CATALINA_HOME/logs/catalina.out)
- Can’t access Tomcat from the browser
- Make sure Tomcat is running
- Check if port 8080 is already in use by another application
- Verify your firewall settings aren’t blocking access
- “Permission denied” errors
- Ensure you’re using
sudofor commands that require admin privileges - Check the ownership and permissions of the Tomcat directory
- “JAVA_HOME is not defined correctly” error
- Set the
JAVA_HOMEenvironment variable in your.bash_profileor.zshrc:export JAVA_HOME=$(/usr/libexec/java_home)
Remember, the Tomcat logs ($CATALINA_HOME/logs/catalina.out) are your best friend when troubleshooting. They often contain detailed information about what’s going wrong.
Configuring Tomcat for Your Needs
Now that Tomcat is up and running, you might want to customize it for your specific needs. Here are some common configurations you might want to consider:
Changing the Default Port
By default, Tomcat runs on port 8080. If you need to change this (for example, if another application is using port 8080), you can do so by editing the server.xml file:
- Open the file in a text editor:
sudo nano /Library/Tomcat/conf/server.xml- Find the
Connectorelement for HTTP/1.1, and change theportattribute:
<Connector port="8081" protocol="HTTP/1.1"
connectionTimeout="20000"
redirectPort="8443" />- Save the file and restart Tomcat.
Increasing Memory Allocation
If you’re running memory-intensive applications, you might need to increase the amount of memory allocated to Tomcat. You can do this by setting the CATALINA_OPTS environment variable:
- Open your
.bash_profileor.zshrcfile:
nano ~/.bash_profile # For Bashor
nano ~/.zshrc # For Zsh- Add the following line:
export CATALINA_OPTS="-Xms512M -Xmx1024M"This sets the initial heap size to 512MB and the maximum heap size to 1GB. Adjust these values based on your needs and available system resources.
- Save the file, source it, and restart Tomcat.
Enabling SSL/TLS
For secure communications, you’ll want to enable SSL/TLS. Here’s a basic outline of the process:
- Generate a keystore:
keytool -genkey -alias tomcat -keyalg RSA -keystore /Library/Tomcat/conf/keystore- Edit the
server.xmlfile and uncomment the SSL connector, updating it with your keystore information:
<Connector port="8443" protocol="org.apache.coyote.http11.Http11NioProtocol"
maxThreads="150" SSLEnabled="true">
<SSLHostConfig>
<Certificate certificateKeystoreFile="conf/keystore"
certificateKeystorePassword="your_keystore_password"
type="RSA" />
</SSLHostConfig>
</Connector>- Restart Tomcat.
Remember, these are just basic configurations. Depending on your specific use case, you might need to make additional changes.
Deploying Your First Web Application
Now that we have Tomcat up and running, let’s deploy a simple web application to see how it all works together. We’ll create a basic “Hello, World!” application:
- Create a new directory for your application:
mkdir -p ~/tomcat-apps/hello-world/WEB-INF- Create a simple HTML file:
echo "<html><body><h1>Hello, World!</h1></body></html>" > ~/tomcat-apps/hello-world/index.html- Create a
web.xmlfile:
nano ~/tomcat-apps/hello-world/WEB-INF/web.xml- Add the following content to
web.xml:
<?xml version="1.0" encoding="UTF-8"?>
<web-app xmlns="http://xmlns.jcp.org/xml/ns/javaee"
xmlns:xsi="http://www.w3.org/2001/XMLSchema-instance"
xsi:schemaLocation="http://xmlns.jcp.org/xml/ns/javaee
http://xmlns.jcp.org/xml/ns/javaee/web-app_4_0.xsd"
version="4.0">
<display-name>Hello World Application</display-name>
<description>
A simple web application to test Tomcat deployment
</description>
</web-app>- Save and close the file.
- Create a WAR (Web Application Archive) file:
cd ~/tomcat-apps
jar -cvf hello-world.war hello-world- Deploy the WAR file to Tomcat:
cp hello-world.war /Library/Tomcat/webapps/- Restart Tomcat:
$CATALINA_HOME/bin/shutdown.sh
$CATALINA_HOME/bin/startup.sh- Open a web browser and navigate to
http://localhost:8080/hello-world
You should see your “Hello, World!” message. Congratulations! You’ve just deployed your first web application to Tomcat.
Best Practices for Maintaining Your Tomcat Server
Now that you have Tomcat up and running, it’s