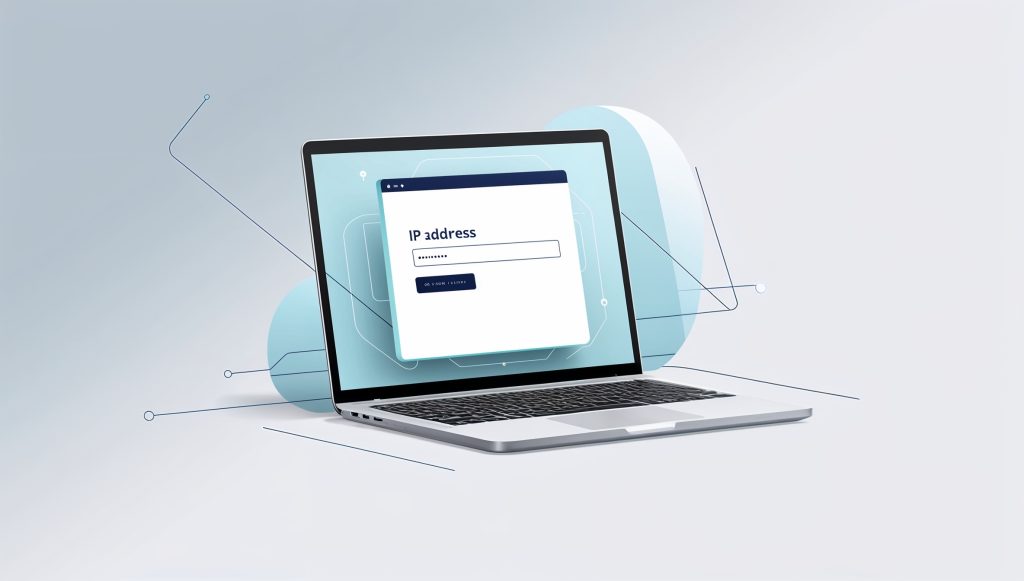
Configure Your Network: Set Up Your IP Address
Your IP address is like your computer’s unique address in the vast digital world. Just as a postal address ensures mail reaches the right destination, a correctly configured IP address is vital for your Linux system to communicate seamlessly with other devices on the network. Whether you’re setting up a home server, configuring a workstation, or just trying to get online, understanding how to properly set up your IP address is crucial for achieving optimal network connectivity. In this comprehensive guide, we’ll demystify the process of Linux network configuration, walking you through everything from basic concepts to advanced setup techniques. By the end, you’ll have the knowledge and confidence to configure your network settings like a pro!
Understanding IP Addresses
What is an IP Address?
An IP (Internet Protocol) address serves as a unique identifier for devices on a network, enabling them to communicate with each other. Think of it as a phone number for your computer – without it, other devices wouldn’t know how to reach yours. In most modern networks, we use IPv4 addresses, which consist of four octets separated by dots (e.g., 192.168.1.100), though IPv6 addresses are becoming increasingly common as we run out of available IPv4 addresses. Every device on your network needs a unique IP address to avoid conflicts and ensure proper communication.
The Role of IP Addresses in Network Communication
When you send data across a network, whether it’s loading a webpage or sending an email, your computer needs to know where to send that data. IP addresses make this possible by providing a standardized way to identify both the sender and recipient of network traffic. Your computer consults its IP configuration to determine whether to send data directly to another device on the local network or to forward it through a gateway (usually your router) to reach the internet. This process is fundamental to how all modern networks operate, from small home setups to massive corporate infrastructures.
Static vs. Dynamic IP Addresses
Dynamic IP Addresses
Dynamic IP addresses are automatically assigned to devices by a DHCP (Dynamic Host Configuration Protocol) server, typically your router in a home network. This approach offers several advantages:
- Simplified network management
- Automatic configuration for new devices
- Efficient use of available IP addresses
- Reduced chance of IP conflicts
Here’s a basic example of how to configure dynamic IP addressing using netplan:
network:
version: 2
renderer: networkd
ethernets:
ens33:
dhcp4: trueStatic IP Addresses
Static IP addresses are manually configured and remain constant unless explicitly changed. They’re ideal for:
- Servers that need to be consistently reachable
- Network printers or other devices that provide services
- Situations where DHCP is not available
- Troubleshooting network issues
Consider this example of a static IP configuration:
network:
version: 2
renderer: networkd
ethernets:
ens33:
addresses:
- 192.168.1.100/24
gateway4: 192.168.1.1
nameservers:
addresses: [8.8.8.8, 8.8.4.4]Configuring IP Addresses in Linux
Modern Method: Using Netplan
Netplan is the standard network configuration tool in modern Ubuntu and many other Linux distributions. It uses YAML files to describe network interfaces and their settings.
Steps to Configure Your IP Address:
- First, identify your network interface:
ip link show- Create or edit your netplan configuration file:
sudo nano /etc/netplan/01-netcfg.yaml- For a static IP configuration, use this template:
network:
version: 2
renderer: networkd
ethernets:
ens33: # Replace with your interface name
addresses:
- 192.168.1.100/24 # Your desired IP address
gateway4: 192.168.1.1 # Your router's IP address
nameservers:
addresses: [8.8.8.8, 8.8.4.4] # DNS servers- Apply the configuration:
sudo netplan applyTraditional Method: /etc/network/interfaces
For older Linux distributions or those not using netplan, you can configure IP addresses using the /etc/network/interfaces file:
# Dynamic IP configuration
auto eth0
iface eth0 inet dhcp
# Static IP configuration
auto eth0
iface eth0 inet static
address 192.168.1.100
netmask 255.255.255.0
gateway 192.168.1.1
dns-nameservers 8.8.8.8 8.8.4.4Advanced Network Configuration
Understanding Subnet Masks
A subnet mask determines which portion of an IP address identifies the network and which portion identifies the host. Common subnet masks include:
- 255.255.255.0 (/24) – Allows for 254 hosts
- 255.255.0.0 (/16) – Allows for 65,534 hosts
- 255.0.0.0 (/8) – Allows for 16,777,214 hosts
Gateway Configuration
The gateway is your route to the internet and other networks. It’s typically your router’s IP address. Proper gateway configuration is crucial for internet connectivity:
network:
version: 2
renderer: networkd
ethernets:
ens33:
routes:
- to: 0.0.0.0/0
via: 192.168.1.1 # Your router's IPDNS Configuration
DNS (Domain Name System) servers translate domain names into IP addresses. You can configure multiple DNS servers for redundancy:
network:
version: 2
renderer: networkd
ethernets:
ens33:
nameservers:
addresses:
- 8.8.8.8 # Google DNS
- 1.1.1.1 # Cloudflare DNS
search: [mydomain.local] # Local domain searchTroubleshooting Common IP Issues
Issue 1: IP Conflict
If you receive an “IP address conflict” error, another device on your network is using the same IP address. To resolve:
- Check for conflicts:
arping -D -I ens33 192.168.1.100- Choose a different IP address
- Update your configuration
- Apply changes:
sudo netplan applyIssue 2: No Internet Connection
If you can’t access the internet:
- Verify your IP configuration:
ip addr show- Check your gateway:
ip route show- Test DNS resolution:
nslookup google.com- Ping your gateway:
ping 192.168.1.1Common Troubleshooting Commands
ifconfigorip addr: Display network interface informationroute -norip route: Show routing tableping: Test network connectivitytraceroute: Trace the path to a destinationnetstat -tuln: List listening ports
Conclusion
Properly configuring your IP address is fundamental to ensuring reliable network connectivity for your Linux system. Whether you choose a static IP for consistent accessibility or a dynamic IP for convenience, understanding the concepts and tools available will help you make informed decisions about your network setup. As we’ve explored, modern Linux distributions offer powerful tools like netplan for straightforward configuration, while also maintaining support for traditional methods. Remember that network configuration is not just about getting online – it’s about optimizing your system’s ability to communicate effectively in our interconnected world.
As you continue your journey in Linux network administration, consider exploring more advanced topics like VLANs, network bonding, or IPv6 configuration. The skills you’ve learned here form a solid foundation for tackling more complex networking challenges. Keep experimenting, learning, and adapting your network configuration to meet your evolving needs.
Disclaimer: While every effort has been made to ensure the accuracy of the information in this blog, we cannot guarantee its completeness or suitability for all situations. Network configuration can be complex and may require further assistance from your network administrator or internet service provider. Please report any inaccuracies so we can correct them promptly.