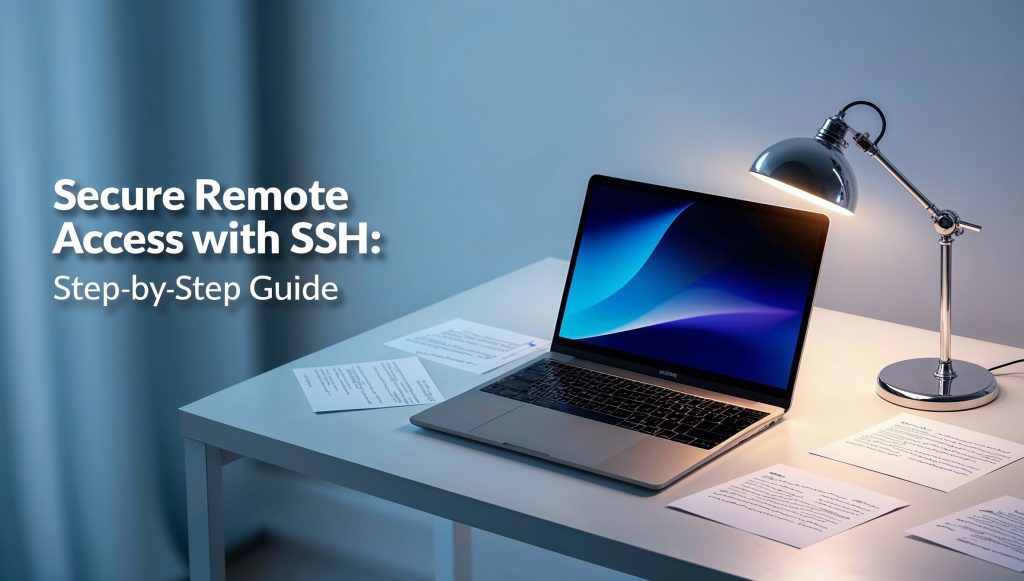
Secure Remote Access with SSH: Step-by-Step Guide
Have you ever found yourself needing to access your Linux server from halfway across the world, but felt a twinge of concern about security? You’re not alone! In today’s interconnected digital landscape, remote access to systems is a necessity for many IT professionals, developers, and system administrators. But with the constant threat of cyber-attacks and data breaches, how can you ensure your remote connections are truly secure?
Enter SSH – the unsung hero of secure remote access! This powerful protocol provides a robust, encrypted tunnel for remote connections, keeping your data safe from prying eyes and malicious actors. In this comprehensive guide, we’ll walk you through the process of setting up and configuring SSH, empowering you to connect to your remote systems with confidence.
Whether you’re a seasoned Linux administrator or just dipping your toes into the world of remote server management, this step-by-step tutorial will equip you with the knowledge and skills to harness the power of SSH. So, buckle up and get ready to unlock the world of secure remote access!
What is SSH?
Before we dive into the nitty-gritty of configuration and usage, let’s take a moment to understand what SSH is and why it’s such a game-changer for secure remote access.
SSH Defined
SSH, which stands for Secure Shell, is a cryptographic network protocol that enables secure communication between two networked devices. It was designed as a replacement for older, less secure protocols like Telnet, providing a way to securely access and manage remote systems over untrusted networks.
Key Features of SSH
- Encryption: SSH uses strong encryption algorithms to protect all data transmitted between the client and server, making it extremely difficult for attackers to intercept or decipher the information.
- Authentication: SSH supports various authentication methods, including passwords and public key cryptography, ensuring that only authorized users can access the remote system.
- Integrity: The protocol includes mechanisms to verify the integrity of transmitted data, preventing tampering or corruption during transit.
- Flexibility: Beyond simple remote shell access, SSH can be used for various purposes, including file transfers (via SCP or SFTP), port forwarding, and even creating secure VPN-like connections.
Why Choose SSH for Remote Access?
SSH offers several advantages over other remote access methods:
- Security: The robust encryption and authentication mechanisms make SSH one of the most secure ways to access remote systems.
- Wide Support: SSH is supported on virtually all Unix-like operating systems (including Linux and macOS) and can be easily installed on Windows systems.
- Efficiency: SSH is designed to work well even on low-bandwidth or high-latency connections, making it suitable for various network conditions.
- Extensibility: The SSH protocol can be extended to support additional features and functionalities, making it a versatile tool for remote system management.
Now that we understand the importance and benefits of SSH, let’s roll up our sleeves and dive into the practical aspects of setting up and using SSH for secure remote access.
Installing and Configuring an SSH Server
The first step in our journey towards secure remote access is setting up an SSH server on the system you want to access remotely. In this section, we’ll walk through the process of installing and configuring an SSH server on a Linux system.
Installing OpenSSH Server
Most Linux distributions come with an SSH client pre-installed, but you may need to install the SSH server separately. We’ll use OpenSSH, the most popular SSH implementation, for this guide.
On Debian-based systems (like Ubuntu), you can install the OpenSSH server using the following command:
sudo apt update
sudo apt install openssh-serverFor Red Hat-based systems (like CentOS or Fedora), use:
sudo dnf install openssh-serverOnce the installation is complete, the SSH service should start automatically. You can verify its status with:
sudo systemctl status sshdIf the service isn’t running, you can start it manually:
sudo systemctl start sshdTo ensure the SSH server starts automatically on system boot, enable it with:
sudo systemctl enable sshdBasic SSH Server Configuration
The SSH server’s configuration file is typically located at /etc/ssh/sshd_config. Let’s take a look at some basic configuration options:
- Open the configuration file in your preferred text editor (you’ll need root privileges):
sudo nano /etc/ssh/sshd_config- Here are some important settings you might want to adjust:
# Port 22
# Change this to use a non-standard port
Port 2222
# PermitRootLogin prohibit-password
# Disable root login for added security
PermitRootLogin no
# PasswordAuthentication yes
# Disable password authentication (we'll use key-based auth)
PasswordAuthentication no
# X11Forwarding yes
# Enable X11 forwarding if you need to run graphical applications
X11Forwarding yes- After making changes, save the file and exit the editor.
- Restart the SSH service to apply the changes:
sudo systemctl restart sshdFirewall Configuration
Don’t forget to configure your firewall to allow SSH connections. If you’re using ufw (Uncomplicated Firewall) on Ubuntu, you can allow SSH with:
sudo ufw allow sshIf you changed the default SSH port, specify the new port:
sudo ufw allow 2222/tcpWith these basic configurations in place, your SSH server is now ready to accept connections. In the next section, we’ll explore how to generate SSH keys for more secure authentication.
Generating SSH Keys for Secure Authentication
While password-based authentication is convenient, it’s vulnerable to brute-force attacks. SSH key-based authentication provides a more secure alternative. Let’s walk through the process of generating and using SSH keys.
What are SSH Keys?
SSH keys come in pairs: a private key and a public key. The private key remains on your local machine and should be kept secret, while the public key is placed on the remote server you want to access. When you attempt to connect, the server uses the public key to create a challenge that only the corresponding private key can solve, thus authenticating you without transmitting your private key.
Generating SSH Keys
To generate a new SSH key pair:
- Open a terminal on your local machine.
- Run the following command:
ssh-keygen -t rsa -b 4096 -C "your_email@example.com"This command generates a 4096-bit RSA key pair. The -C flag adds a comment to help identify the key.
- You’ll be prompted to choose a location to save the key. Press Enter to accept the default location (
~/.ssh/id_rsa). - You’ll then be asked to enter a passphrase. While optional, a passphrase adds an extra layer of security to your private key.
- The key pair is now generated. You’ll see output similar to:
Your identification has been saved in /home/username/.ssh/id_rsa
Your public key has been saved in /home/username/.ssh/id_rsa.pubCopying the Public Key to the Remote Server
To use your new key for authentication, you need to add the public key to the remote server:
- Use the
ssh-copy-idcommand:
ssh-copy-id username@remote_hostReplace username with your username on the remote server and remote_host with the server’s IP address or hostname.
- If
ssh-copy-idisn’t available, you can manually copy the contents of your public key file (~/.ssh/id_rsa.pub) and append it to the~/.ssh/authorized_keysfile on the remote server.
Testing Key-Based Authentication
Now that your public key is on the remote server, try connecting:
ssh username@remote_hostIf you set a passphrase, you’ll be prompted to enter it. After that, you should be logged in without needing to enter your password for the remote account.
By using SSH keys, you’ve significantly enhanced the security of your remote access. In the next section, we’ll explore how to connect to your remote server using SSH.
Connecting to a Remote Server Using SSH
Now that we have our SSH server configured and our SSH keys set up, let’s dive into the process of actually connecting to a remote server using SSH. This is where the magic happens – you’ll be able to securely access and control your remote Linux system from anywhere in the world!
Basic SSH Connection
The most basic form of an SSH connection uses the following syntax:
ssh username@remote_hostReplace username with your username on the remote server and remote_host with the server’s IP address or domain name. For example:
ssh john@192.168.1.100or
ssh jane@example.comIf you’ve set up key-based authentication as we discussed in the previous section, you should be logged in immediately (or after entering your key’s passphrase if you set one). If you’re still using password authentication, you’ll be prompted to enter your password for the remote account.
Specifying a Different Port
If your SSH server is configured to use a non-standard port (remember, we changed it to 2222 in our example configuration), you’ll need to specify the port when connecting:
ssh -p 2222 username@remote_hostUsing SSH Config Files
For frequently accessed servers, you can create an SSH config file to simplify the connection process. Here’s how:
- Create or edit the file
~/.ssh/configon your local machine:
nano ~/.ssh/config- Add an entry for your remote server:
Host myserver
HostName example.com
User john
Port 2222
IdentityFile ~/.ssh/id_rsa- Save the file and exit the editor.
Now you can connect simply by typing:
ssh myserverSSH will use the settings specified in your config file.
Running Commands Remotely
SSH isn’t just for interactive sessions. You can also use it to run commands on the remote server without logging in:
ssh username@remote_host 'ls -l /home'This will execute the ls -l /home command on the remote server and display the output locally.
Securely Transferring Files with SCP
SSH also enables secure file transfers using the SCP (Secure Copy) protocol. Here’s the basic syntax:
To copy a file from your local machine to the remote server:
scp /path/to/local/file username@remote_host:/path/to/remote/directoryTo copy a file from the remote server to your local machine:
scp username@remote_host:/path/to/remote/file /path/to/local/directoryX11 Forwarding
If you need to run graphical applications on the remote server and display them on your local machine, you can use X11 forwarding:
ssh -X username@remote_hostAfter connecting, any X11 applications you launch will display on your local machine.
By mastering these SSH connection techniques, you’ve gained the ability to securely access and manage your remote Linux systems from anywhere. In the next section, we’ll explore some additional configuration options to further enhance the security of your SSH setup.
Enhancing SSH Security
While SSH is inherently secure, there are several additional steps you can take to harden your SSH server against potential attacks. In this section, we’ll explore some best practices for enhancing SSH security.
Disable Root Login
Allowing direct root login via SSH can be risky. Instead, it’s better to log in as a regular user and use sudo for administrative tasks. To disable root login:
- Edit the SSH config file:
sudo nano /etc/ssh/sshd_config- Find or add the following line:
PermitRootLogin no- Save the file and restart the SSH service:
sudo systemctl restart sshdUse Strong Passwords and Passphrases
If you’re using password authentication, ensure all user accounts have strong, unique passwords. For key-based authentication, use a strong passphrase to protect your private key.
Implement Two-Factor Authentication (2FA)
Two-factor authentication adds an extra layer of security by requiring a second form of authentication in addition to your password or SSH key. Here’s how to set it up using Google Authenticator:
- Install the necessary packages:
sudo apt install libpam-google-authenticator- Run the Google Authenticator setup:
google-authenticator- Follow the prompts to set up 2FA.
- Edit the PAM configuration for SSH:
sudo nano /etc/pam.d/sshd- Add the following line at the end of the file:
auth required pam_google_authenticator.so- Edit the SSH config file:
sudo nano /etc/ssh/sshd_config- Add or modify the following lines:
ChallengeResponseAuthentication yes
AuthenticationMethods publickey,keyboard-interactive- Restart the SSH service:
sudo systemctl restart sshdUse SSH Key Authentication Only
Once you’ve set up key-based authentication, you can disable password authentication entirely:
- Edit the SSH config file:
sudo nano /etc/ssh/sshd_config- Set the following option:
PasswordAuthentication no- Restart the SSH service:
sudo systemctl restart sshdLimit User Access
You can restrict SSH access to specific users or groups. Add the following lines to your SSH config file:
AllowUsers user1 user2
AllowGroups ssh-usersUse a Non-Standard Port
While not a security measure in itself, changing the default SSH port can reduce the number of automated attacks your server faces:
- Choose a port number between 1024 and 65535.
- Edit the SSH config file and change the
Portdirective:
Port 2222- Update your firewall rules to allow connections on the new port.
- Restart the SSH service.
Implement Fail2Ban
Fail2Ban is a powerful tool that can help protect against brute-force attacks by temporarily banning IP addresses that show malicious signs. Here’s a basic setup:
- Install Fail2Ban:
sudo apt install fail2ban- Create a local configuration file:
sudo cp /etc/fail2ban/jail.conf /etc/fail2ban/jail.local- Edit the local configuration:
sudo nano /etc/fail2ban/jail.local- Find the
[sshd]section and ensure it’s enabled:
[sshd]
enabled = true
port = ssh
filter = sshd
logpath = /var/log/auth.log
maxretry = 3
bantime = 3600- Save the file and restart Fail2Ban:
sudo systemctl restart fail2banBy implementing these security measures, you’ll significantly enhance the security of your SSH server, making it much more resilient against potential attacks.
Troubleshooting Common SSH Connection Issues
Even with a well-configured SSH setup, you might occasionally encounter connection issues. Let’s explore some common problems and their solutions.
Connection Refused
If you see a “Connection refused” error, it could be due to several reasons:
- SSH service not running: Check if the SSH service is running on the remote server:
sudo systemctl status sshdIf it’s not running, start it:
sudo systemctl start sshd- Firewall blocking the connection: Ensure your firewall allows SSH connections:
Certainly. I’ll continue the blog post from where it left off:
sudo ufw allow sshOr if you’re using a custom port:
sudo ufw allow 2222/tcp- Incorrect port: Double-check you’re using the correct port in your SSH command.
Permission Denied
A “Permission denied” error usually indicates an authentication problem:
- Incorrect username or password: Verify you’re using the correct credentials.
- SSH key not recognized: Ensure your public key is properly added to the
~/.ssh/authorized_keysfile on the remote server. - Incorrect permissions: SSH is particular about file permissions. On your local machine:
chmod 700 ~/.ssh
chmod 600 ~/.ssh/id_rsaOn the remote server:
chmod 700 ~/.ssh
chmod 600 ~/.ssh/authorized_keysHost Key Verification Failed
This error occurs when the remote server’s host key doesn’t match the one stored on your local machine:
- If you’re sure the server is trustworthy, remove the old key:
ssh-keygen -R hostname- Reconnect to the server and verify the new host key.
Slow Connection
If your SSH connection is sluggish:
- Use compression:
ssh -C username@remote_host- Disable DNS lookups in the SSH server config:
UseDNS no- Use a faster encryption cipher:
ssh -c aes128-ctr username@remote_hostKey-Based Authentication Not Working
If you’re having trouble with key-based authentication:
- Ensure the key is added to the SSH agent:
ssh-add ~/.ssh/id_rsa- Verify the key is being offered:
ssh -v username@remote_hostLook for lines indicating that your key is being offered.
- Check the remote server’s SSH logs for more detailed error messages:
sudo tail -f /var/log/auth.logBy understanding these common issues and their solutions, you’ll be well-equipped to troubleshoot most SSH connection problems you might encounter.
Conclusion
Congratulations! You’ve just completed a comprehensive journey through the world of secure remote access with SSH. From understanding the basics of SSH to setting up a secure server, generating keys, connecting to remote systems, and even troubleshooting common issues, you now have the knowledge to harness the power of SSH for your remote access needs.
Let’s recap the key points we’ve covered:
- SSH provides a secure, encrypted method for remote access to Linux systems.
- Setting up an SSH server involves installation, configuration, and proper security measures.
- SSH key-based authentication offers a more secure alternative to password-based login.
- There are various ways to connect to a remote server using SSH, including running remote commands and transferring files.
- Enhancing SSH security involves measures like disabling root login, implementing two-factor authentication, and using tools like Fail2Ban.
- Troubleshooting SSH issues often involves checking permissions, firewall settings, and server configurations.
Remember, while SSH is a powerful tool for secure remote access, the security of your system ultimately depends on how well you configure and maintain it. Regular updates, monitoring, and adhering to best practices are crucial for maintaining a secure environment.
As you continue your journey with SSH, don’t be afraid to explore its more advanced features. SSH can be used for port forwarding, creating secure tunnels, and even setting up VPN-like connections. The more you learn, the more you’ll appreciate the versatility and power of this essential tool in the world of Linux system administration.
Keep experimenting, keep learning, and most importantly, keep your connections secure!
Disclaimer: While every effort has been made to ensure the accuracy of the information in this blog, we cannot guarantee its completeness or suitability for all situations. SSH configuration and security practices can be complex. Always consult with a qualified system administrator or security professional for sensitive environments. Report any inaccuracies so we can correct them promptly.