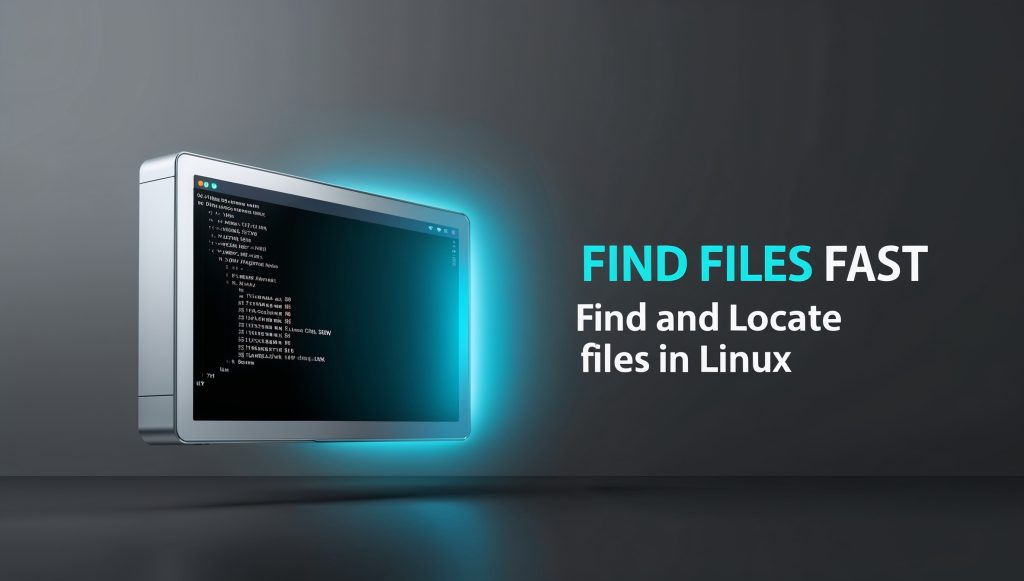
Find Files Fast: find and locate
Are you tired of wading through endless directories, desperately searching for that one crucial file hiding somewhere in your Linux filesystem? We’ve all been there, and it’s frustrating! As our systems grow larger and more complex, efficient file management becomes increasingly vital. But fear not, fellow Linux enthusiasts! Today, we’re diving deep into two powerful allies in your quest for file-finding mastery: the find and locate commands.
These indispensable tools will transform you from a frustrated file seeker into a confident data navigator. Whether you’re a system administrator managing vast server landscapes or a developer hunting down that elusive config file, mastering find and locate will save you countless hours and boost your productivity.
In this comprehensive guide, we’ll explore the ins and outs of Linux file search, demystify the find command’s versatility, and unlock the speed of the locate command. By the end, you’ll have the knowledge to pinpoint any file in your system with surgical precision and blazing speed. Let’s embark on this file management adventure together!
The Power of find: Your Swiss Army Knife for File Searches
The find command is the cornerstone of Linux file search operations. Its flexibility and depth make it an indispensable tool for any serious user or administrator. Let’s break down its core functionality and explore some powerful use cases.
Basic Syntax and Structure
At its simplest, the find command follows this structure:
find [path] [expression][path]is where you want to start your search (e.g.,/home/useror.for the current directory)[expression]defines your search criteria (e.g., name, type, size)
Finding Files by Name
One of the most common uses of find is to search for files by name. Here’s how you can do it:
find /home/user -name "document.txt"This command searches for a file named “document.txt” in the /home/user directory and its subdirectories. Want to make your search case-insensitive? Use -iname instead:
find /home/user -iname "Document.txt"You can also use wildcards for more flexible searches:
find /home/user -name "*.pdf"This will find all PDF files in the specified directory and its subdirectories.
Searching by File Type
Linux categorizes files into different types. You can leverage this in your searches:
find /home/user -type d # Find directories
find /home/user -type f # Find regular files
find /home/user -type l # Find symbolic linksSize-Based Searches
Need to find files of a specific size? find has you covered:
find /home/user -size +10M # Files larger than 10 MB
find /home/user -size -1k # Files smaller than 1 KB
find /home/user -size 5G # Files exactly 5 GB in sizeTime-Based Searches
find allows you to search based on when files were last accessed, modified, or had their status changed:
find /home/user -mtime -7 # Files modified in the last 7 days
find /home/user -atime +30 # Files accessed more than 30 days ago
find /home/user -cmin -60 # Files whose status was changed in the last hourPermission-Based Searches
You can even search for files based on their permissions:
find /home/user -perm 644 # Files with exact permissions 644
find /home/user -perm -u+w # Files which are writable by the ownerCombining Criteria
The real power of find shines when you combine multiple criteria:
find /home/user -type f -name "*.log" -size +1M -mtime -7This command finds all log files larger than 1 MB that were modified in the last week.
Executing Commands on Found Files
find doesn’t just locate files; it can also perform actions on them:
find /home/user -name "*.tmp" -exec rm {} \;This command finds all .tmp files and deletes them. Be cautious with such operations!
The versatility of find makes it an incredibly powerful tool for Linux file search and management. However, with great power comes great responsibility – always double-check your commands, especially when using -exec, to avoid unintended consequences.
Mastering locate: Lightning-Fast Indexed Searches
While find is incredibly versatile, it can be slow when searching through large filesystems. This is where locate comes in, offering blazing-fast searches by utilizing a pre-built index of your filesystem.
How locate Works
Unlike find, which searches the filesystem in real-time, locate queries a database of filenames. This database is typically updated daily via a cron job, making locate searches incredibly quick but potentially slightly out-of-date.
Basic Usage
The simplest way to use locate is:
locate filenameThis will return all paths containing the string “filename”.
Making Searches Case-Insensitive
By default, locate is case-sensitive. To perform a case-insensitive search:
locate -i filenameLimiting the Number of Results
If you’re getting too many results, you can limit them:
locate -n 10 filenameThis will show only the first 10 matches.
Using Regular Expressions
locate supports basic regular expressions, allowing for more flexible searches:
locate -r "/home/user/.*\.pdf$"This finds all PDF files in the user’s home directory.
Updating the Database
If you need the most up-to-date results, you can manually update the locate database:
sudo updatedbThis command refreshes the database, ensuring locate has the latest information about your filesystem.
Pros and Cons of locate
Pros:
- Extremely fast for most searches
- Simple syntax for basic use cases
- Searches entire filesystem by default
Cons:
- Results may be slightly outdated
- Less flexible than
findfor complex criteria - Requires regular database updates
Understanding the strengths and limitations of locate is key to using it effectively in your Linux file search arsenal.
find vs. locate: Choosing the Right Tool for the Job
Now that we’ve explored both find and locate, let’s compare them to understand when to use each tool.
Speed vs. Accuracy
locateis significantly faster for most searches, especially on large filesystems.findprovides real-time, up-to-date results but can be slower on extensive directory structures.
Flexibility and Precision
findoffers more advanced search criteria (permissions, size, type, etc.) and can perform actions on found files.locateis primarily focused on filename searches and doesn’t support complex criteria.
Scope of Search
findallows you to specify exact search paths and depths.locatesearches the entire indexed filesystem by default, which can be both an advantage and a disadvantage.
System Resource Usage
findcan be resource-intensive for large searches, potentially impacting system performance.locateuses minimal resources for searches but requires periodic database updates.
Use Cases
Choose find when:
- You need the most up-to-date results
- You’re searching based on complex criteria (size, permissions, etc.)
- You want to perform actions on found files
- You’re focusing on a specific directory or filesystem subset
Choose locate when:
- Speed is crucial, and slightly outdated results are acceptable
- You’re performing simple filename searches across the entire system
- You want to quickly check if a file exists somewhere on the system
By understanding these differences, you can select the most appropriate tool for your specific file search needs, optimizing both your time and system resources.
Advanced Techniques: Combining Commands for Ultimate Efficiency
To truly master Linux file search, let’s explore some advanced techniques that combine the power of find and locate with other Linux commands.
Using find with xargs
The xargs command allows you to build and execute commands from standard input. When combined with find, it can be incredibly powerful:
find /home/user -name "*.txt" | xargs grep "important"This command finds all .txt files and then searches within them for the word “important”.
Combining locate and grep
While locate is fast, it can sometimes return too many results. Pipe its output to grep for more refined searches:
locate "*.conf" | grep "/etc/"This quickly finds configuration files specifically in the /etc directory.
Using find with awk for Custom Output
Sometimes you want more control over the output format. Here’s where awk comes in handy:
find /home/user -type f -printf "%T@ %p\n" | sort -n | tail -5 | awk '{print $2}'This complex command finds the 5 most recently modified files and prints only their paths.
Leveraging locate for Quick Existence Checks
When you just need to know if a file exists somewhere on the system:
locate -q myfile && echo "File exists" || echo "File not found"This provides a quick yes/no answer about a file’s existence.
By combining these powerful commands, you can create custom, efficient solutions for even the most complex file management challenges.
Optimizing Your File Search Experience
To make the most of find and locate, consider these optimization tips:
1. Create Aliases for Common Searches
Add frequently used search commands to your .bashrc or .zshrc:
alias findpdf='find . -name "*.pdf"'
alias locatedoc='locate -i "*.docx" | grep "/Documents/"'2. Use find‘s -prune Option to Exclude Directories
Improve search speed by excluding irrelevant directories:
find /home -path "/home/user/large_backup" -prune -o -name "*.log" -print3. Leverage locate‘s Database for Custom Applications
You can create and use custom databases for specific directories:
updatedb -l 0 -o db_file -U /path/to/specific/dir
locate -d db_file filename4. Optimize find Performance with -newer
When searching for recently modified files, use -newer instead of -mtime:
find /home/user -newer /path/to/reference/file5. Use parallel for Multi-threaded Searches
For large-scale searches, leverage multiple CPU cores:
find /home -type f -print0 | parallel -0 grep -H "searchterm" {}By implementing these optimization techniques, you’ll significantly enhance your file search capabilities, making you a true Linux file management expert.
Conclusion: Becoming a File-Finding Ninja
Congratulations! You’ve now embarked on the path to becoming a true file-finding ninja in the Linux world. We’ve explored the depths of the find command, uncovered the speed of locate, and learned how to choose the right tool for each job. More importantly, we’ve discovered how to combine these powerful commands with other Linux utilities to create custom, efficient file management solutions.
Remember, mastering Linux file search is not just about memorizing commands – it’s about understanding the underlying principles and creatively applying them to solve real-world challenges. As you continue to practice and explore these tools, you’ll develop an intuition for navigating even the most complex filesystem structures with ease.
Whether you’re managing a bustling server environment, developing complex software projects, or simply organizing your personal files, the skills you’ve learned here will prove invaluable. So go forth and conquer those elusive files – your newfound expertise in find and locate will light the way!
Keep experimenting, keep learning, and most importantly, enjoy the power and flexibility that Linux file management tools provide. Happy searching!
Disclaimer: While every effort has been made to ensure the accuracy of the information in this blog, we cannot guarantee its completeness or suitability for all situations. Specific command options and behavior may vary depending on your Linux distribution and configuration. Please report any inaccuracies so we can correct them promptly.