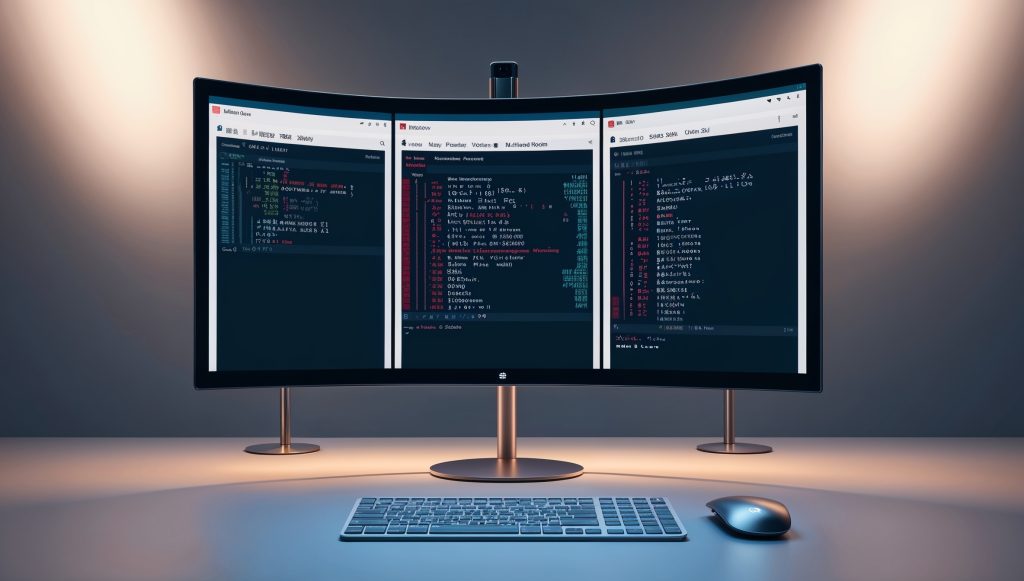
Monitor Processes: ps, top, and htop – Your Guide to Linux Process Management
Ever wondered what’s happening behind the scenes on your Linux system? Processes are the heart of your operating system, constantly working to execute commands, run applications, and keep things running smoothly. In this guide, we’ll unveil the power of ps, top, and htop, your trusty companions for monitoring and managing processes in Linux. Let’s dive into the world of process monitoring and gain valuable insights into your system’s activity!
Whether you’re a system administrator, a developer, or just a curious Linux user, understanding how to monitor and manage processes is crucial for maintaining a healthy and responsive system. By mastering these tools, you’ll be able to troubleshoot performance issues, identify resource hogs, and keep your Linux machine running like a well-oiled machine.
Understanding Processes in Linux {#understanding-processes}
Before we jump into the nitty-gritty of process monitoring tools, let’s take a moment to understand what processes are and why they’re so important in the Linux ecosystem.
What is a process?
In Linux, a process is an instance of a running program. Every time you launch an application, execute a command, or start a system service, you’re creating a new process. Each process has its own unique identifier (PID), memory space, and system resources allocated to it.
Why monitor processes?
Process monitoring is essential for several reasons:
- Performance optimization: Identifying resource-intensive processes helps you optimize system performance.
- Troubleshooting: When your system slows down or becomes unresponsive, process monitoring tools can help you pinpoint the culprit.
- Security: Unusual or unexpected processes might indicate security breaches or malware activity.
- Resource management: Understanding process behavior allows you to allocate system resources more effectively.
Now that we understand the importance of process monitoring, let’s explore the three powerhouse tools that every Linux user should have in their toolkit: ps, top, and htop.
The ps Command: A Static Snapshot {#ps-command}
The ps command is your go-to tool for getting a quick snapshot of the current processes running on your system. It’s like taking a process photograph, capturing a moment in time.
Basic usage:
To get started with ps, simply open your terminal and type:
psThis will display a list of processes associated with your current terminal session. But wait, there’s more! The real power of ps lies in its flexibility and the wealth of information it can provide.
Common ps options:
ps aux: Shows a detailed list of all processes for all usersps -ef: Displays full-format listingps --forest: Shows processes in a tree-like structure
Let’s break down the output of ps aux:
USER PID %CPU %MEM VSZ RSS TTY STAT START TIME COMMAND
root 1 0.0 0.1 225384 9012 ? Ss Mar09 0:16 /sbin/init
root 2 0.0 0.0 0 0 ? S Mar09 0:00 [kthreadd]
ubuntu 1234 0.1 0.2 162012 28304 pts/0 Ss 10:00 0:01 bash- USER: The owner of the process
- PID: Process ID
- %CPU: CPU usage
- %MEM: Memory usage
- VSZ: Virtual memory size
- RSS: Resident Set Size (non-swapped physical memory)
- TTY: Terminal type
- STAT: Process state (S: sleeping, R: running, etc.)
- START: Start time
- TIME: Cumulative CPU time
- COMMAND: Command name
Filtering with ps:
One of the most powerful features of ps is its ability to filter processes. Here are some examples:
# Show processes for a specific user
ps -u username
# Find processes by name
ps aux | grep nginx
# Display processes sorted by CPU usage
ps aux --sort=-%cpu | head -n 10
# Show only process IDs
ps -eo pidThe ps command is incredibly versatile, and mastering its options will give you fine-grained control over process information. However, for real-time monitoring, we need to look at our next tool: top.
Top: Real-time System Monitoring {#top-command}
While ps gives us a static snapshot, top provides a dynamic, real-time view of your system’s processes. It’s like having a live feed of your system’s vital signs, updating every few seconds.
Running top:
To launch top, simply type:
topYou’ll be greeted with a screen full of information, updating in real-time. Let’s break down what you’re seeing:
Understanding the top display:
- System Summary: The first few lines show overall system statistics, including uptime, load average, and CPU/memory usage.
- Process List: Below the summary, you’ll see a list of processes, sorted by default by CPU usage.
- Column Headers: These describe the information displayed for each process, similar to what we saw with
ps.
Navigating top:
- Use arrow keys to scroll through the process list
- Press ‘q’ to quit
- Press ‘h’ for help
- Press ‘k’ to kill a process (you’ll be prompted for the PID)
- Press ‘r’ to renice a process (change its priority)
Customizing the top display:
Top is highly customizable. Here are some useful commands you can use while top is running:
- ‘f’: Choose fields to display
- ‘o’: Change the sort field
- ‘u’: Filter by user
- ‘1’: Toggle between overall CPU stats and per-core stats
Top in batch mode:
You can also run top in batch mode to capture system snapshots:
top -b -n 1 > top_output.txtThis command runs top once (-n 1) in batch mode (-b) and saves the output to a file.
While top is a powerful tool, some users find its interface a bit dated. That’s where our next tool, htop, comes in, offering a more user-friendly and feature-rich experience.
Htop: An Enhanced Process Viewer {#htop}
Think of htop as top on steroids. It provides all the functionality of top but with a more intuitive, colorful interface and some additional features that make process monitoring a breeze.
Installing htop:
On most Linux distributions, you can install htop using your package manager:
# On Ubuntu or Debian
sudo apt install htop
# On CentOS or Fedora
sudo yum install htopRunning htop:
Once installed, simply type:
htopKey features of htop:
- Color-coded interface: Processes are color-coded based on their status, making it easy to identify running, sleeping, or zombie processes at a glance.
- Mouse support: Unlike top, htop allows you to use your mouse to select processes, scroll, and click on menu items.
- Visual CPU and memory bars: htop provides visual representations of CPU and memory usage, making it easier to gauge system resource utilization.
- Tree view: Press F5 to toggle a tree view that shows the parent-child relationships between processes.
- Sorting: Press F6 to sort processes by various criteria, including CPU usage, memory usage, or process name.
- Filtering: Press F4 to filter processes by name or other attributes.
- Kill processes: Press F9 to send signals to processes, including terminating them.
Customizing htop:
Htop is highly customizable. Press F2 to access the setup menu, where you can:
- Choose which columns to display
- Set the color scheme
- Configure meters and graphs
- Set process sorting and tree view options
Htop command-line options:
While htop is typically run interactively, you can also use command-line options:
# Start htop showing only processes of a specific user
htop -u username
# Start htop with processes sorted by memory usage
htop -s PERCENT_MEM
# Start htop with a specific number of iterations before exiting
htop -d 10With its user-friendly interface and powerful features, htop has become the go-to tool for many Linux users when it comes to process monitoring and management.
Common Use Cases for Process Monitoring {#use-cases}
Now that we’ve explored our three main tools – ps, top, and htop – let’s look at some common scenarios where these tools prove invaluable:
1. Identifying resource hogs:
When your system is running slowly, use top or htop to quickly identify which processes are consuming the most CPU or memory. Look for processes with high %CPU or %MEM values.
2. Troubleshooting high load averages:
If your system’s load average is unusually high, use these tools to see which processes might be causing the spike. Pay attention to the “load average” line in the top or htop summary.
3. Monitoring system resources:
Regularly checking top or htop can give you a sense of your system’s typical resource usage patterns, helping you spot anomalies quickly.
4. Killing unresponsive applications:
When an application freezes, you can use these tools to find its PID and terminate it. In top or htop, you can do this interactively. With ps, you might use a command like:
ps aux | grep application_name
kill -9 PID5. Investigating memory leaks:
If you suspect a memory leak, monitor the process’s memory usage over time using top or htop. Look for steadily increasing memory usage without corresponding increases in activity.
6. Analyzing process relationships:
Use ps --forest or htop’s tree view (F5) to understand how processes relate to each other, which can be crucial for understanding system behavior.
7. Automating system monitoring:
You can use ps or top in batch mode as part of shell scripts to automate system monitoring and generate reports.
Advanced Tips and Tricks {#advanced-tips}
To take your process monitoring skills to the next level, consider these advanced techniques:
1. Custom ps formats:
Create your own ps output format to display exactly the information you need:
ps -eo pid,ppid,user,%cpu,%mem,start,time,comm --sort=-%cpu | head -n 10This command shows a custom set of fields for the top 10 CPU-consuming processes.
2. Watch command with ps:
Use the watch command to repeatedly run ps and see how processes change over time:
watch -n 1 'ps -eo pid,ppid,user,%cpu,%mem,start,time,comm --sort=-%cpu | head -n 5'This updates every second with the top 5 CPU-consuming processes.
3. Combining top with other commands:
Use top’s batch mode with other commands for powerful system analysis:
top -b -n 1 | grep 'Cpu(s)' | awk '{print $2}'This extracts just the CPU usage percentage.
4. Htop profiles:
Save different htop configurations as profiles for quick access to different views:
- Set up htop as desired
- Press F2 to enter the setup menu
- Navigate to “Save setup” and choose a profile name
Load profiles with:
htop -C /path/to/profile5. Process prioritization:
Use the nice and renice commands to adjust process priorities. In top or htop, you can do this interactively (press ‘r’ in top).
# Start a process with lower priority
nice -n 10 command
# Change priority of a running process
renice -n 10 -p PID6. Investigating process details:
For in-depth process information, explore the /proc filesystem:
ls /proc/PID
cat /proc/PID/statusThis provides detailed information about a specific process.
7. System-wide process analysis:
Use tools like pstree for a tree view of all processes, or lsof to see which files a process has open:
pstree
lsof -p PIDThese advanced techniques will help you gain deeper insights into your system’s behavior and allow for more sophisticated process management.
Conclusion
Mastering process monitoring in Linux is an essential skill for anyone working with these systems, from casual users to seasoned system administrators. The tools we’ve explored – ps, top, and htop – each offer unique strengths in helping you understand and manage the processes running on your Linux machine.
psprovides detailed, customizable snapshots of process information.topoffers real-time, dynamic views of system activity.htopcombines the power oftopwith a user-friendly interface and additional features.
By leveraging these tools effectively, you can:
- Optimize system performance
- Quickly troubleshoot issues
- Understand resource usage patterns
- Manage processes more efficiently
Remember, process monitoring is not just about reacting to problems – it’s about proactively understanding your system’s behavior. Regular monitoring can help you spot potential issues before they become critical, leading to a more stable and efficient Linux environment.
As you continue your journey in Linux system management, don’t stop here. Explore other related tools like iotop for I/O monitoring, atop for comprehensive system and process monitoring, or glances for a more modern, cross-platform monitoring solution. Each tool has its strengths, and combining them will give you a comprehensive view of your system’s health and performance.
Happy monitoring, and may your processes always run smoothly!
Disclaimer: While every effort has been made to ensure the accuracy of the information in this blog, we cannot guarantee its completeness or suitability for all situations. Process management and termination can have significant system-wide implications. Always exercise caution and consult with a qualified system administrator if you are unsure about the impact of your actions. Report any inaccuracies so we can correct them promptly.