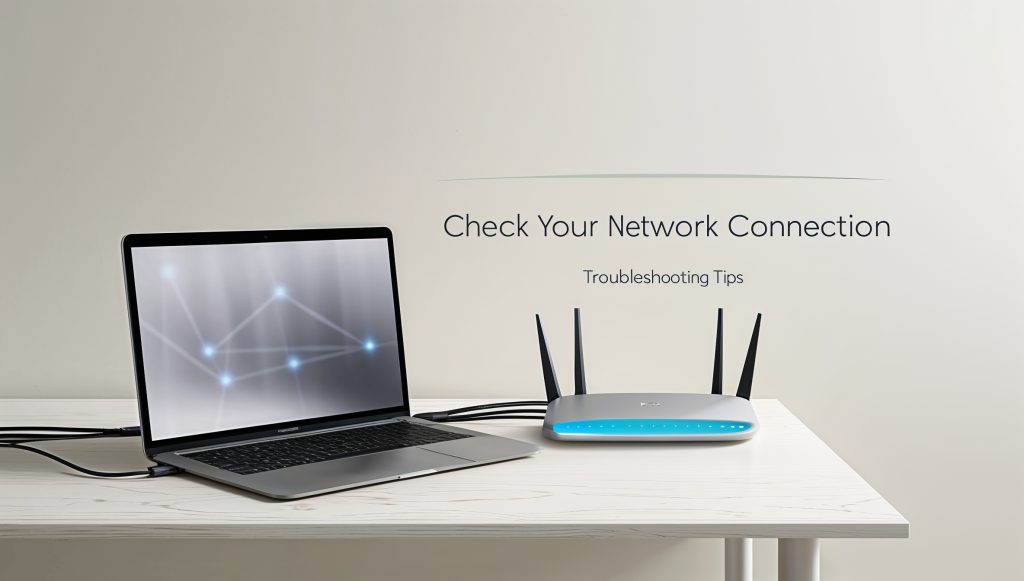
Check Your Network Connection: Troubleshooting Tips
Lost connection? Website not loading? We’ve all been there, and it’s frustrating! But before you throw your keyboard across the room, take a deep breath. Linux provides a powerful toolkit for diagnosing and resolving network issues. In this comprehensive guide, we’ll walk you through essential troubleshooting tips and commands, empowering you to get back online and conquer those connectivity woes. Whether you’re a Linux newcomer or a seasoned system administrator, understanding these network troubleshooting techniques will save you time, reduce stress, and help you maintain a stable connection.
Basic Troubleshooting Steps
Check Physical Connections
Before diving into command-line tools, let’s start with the basics. Physical connectivity issues are often overlooked but can be the root cause of network problems. Ensure all network cables are securely connected to your devices and network equipment. Check for any visible damage to cables, such as kinks or cuts. If you’re using Wi-Fi, verify that your wireless adapter is enabled and not in airplane mode. Sometimes, the simplest solution is the most effective, and a loose cable could be all that’s standing between you and a stable connection.
Restart Network Devices
When in doubt, restart! This age-old IT advice remains valuable for network troubleshooting. Start by restarting your computer’s network interface:
sudo systemctl restart NetworkManagerIf that doesn’t resolve the issue, power cycle your modem and router. Unplug both devices, wait for 30 seconds, then plug in the modem first. Wait for it to fully initialize (usually indicated by stable lights), then plug in the router. This process clears temporary issues and re-establishes connections with your Internet Service Provider (ISP).
Verify Network Interface Status
Linux provides several commands to check the status of your network interfaces. The ip command is the modern tool for this purpose:
ip link show
ip addr showThese commands display all network interfaces and their associated IP addresses. Look for the “UP” state and a valid IP address. If an interface is “DOWN” or missing an IP address, you can bring it up with:
sudo ip link set dev eth0 up # Replace eth0 with your interface nameEssential Network Commands
Ping: The Network Swiss Army Knife
The ping command is your first line of defense in network troubleshooting. It sends ICMP echo requests to a target host, helping you verify basic connectivity:
ping -c 4 google.comThis command sends four ping requests to Google’s servers. A successful response looks like:
PING google.com (172.217.167.78) 56(84) bytes of data.
64 bytes from lhr48s09-in-f14.1e100.net (172.217.167.78): icmp_seq=1 ttl=116 time=15.8 ms
64 bytes from lhr48s09-in-f14.1e100.net (172.217.167.78): icmp_seq=2 ttl=116 time=15.7 ms
64 bytes from lhr48s09-in-f14.1e100.net (172.217.167.78): icmp_seq=3 ttl=116 time=15.9 ms
64 bytes from lhr48s09-in-f14.1e100.net (172.217.167.78): icmp_seq=4 ttl=116 time=15.8 ms
--- google.com ping statistics ---
4 packets transmitted, 4 received, 0% packet loss, time 3004ms
rtt min/avg/max/mdev = 15.669/15.761/15.859/0.069 msIf you receive responses, basic connectivity is working. If not, you may have DNS issues or a more severe network problem.
DNS Troubleshooting
DNS (Domain Name System) issues can prevent you from accessing websites even when your network connection is fine. The nslookup and dig commands are invaluable for DNS troubleshooting:
nslookup google.com
dig google.comFor a more detailed DNS check, try:
dig +trace google.comThis command shows the complete DNS resolution path, helping identify where DNS queries might be failing.
Advanced Diagnostics
Traceroute: Mapping the Network Path
The traceroute command helps you visualize the path your network traffic takes to reach a destination:
traceroute google.comThis command shows each network hop between your computer and the target server. It’s particularly useful for identifying network bottlenecks or outages:
traceroute to google.com (172.217.167.78), 30 hops max, 60 byte packets
1 _gateway (192.168.1.1) 0.345 ms 0.322 ms 0.314 ms
2 192.168.100.1 (192.168.100.1) 1.130 ms 1.123 ms 1.114 ms
3 10.20.30.1 (10.20.30.1) 15.778 ms 15.771 ms 15.763 ms
...Each line represents a router or network device in the path. Timeouts or high latency at specific hops can indicate network problems.
Netstat: Network Statistics
The netstat command provides a wealth of information about network connections and routing tables:
netstat -tuln # Show active TCP and UDP connections
netstat -r # Show routing tableFor a more modern alternative, use the ss command:
ss -tuln # Show active TCP and UDP connectionsCommon Network Issues and Solutions
IP Address Conflicts
IP address conflicts occur when two devices on the same network try to use the same IP address. To check for conflicts:
arping -D -I eth0 192.168.1.100 # Replace with your IP and interfaceIf you receive responses, another device is using your IP. To resolve:
- Release your current IP:
sudo dhclient -r eth0- Request a new IP:
sudo dhclient eth0Firewall Issues
Linux’s built-in firewall, iptables (or nftables in newer distributions), can sometimes block legitimate traffic. Check your firewall rules:
sudo iptables -LTo temporarily disable the firewall for testing:
sudo systemctl stop firewalld # For systems using firewalld
# or
sudo ufw disable # For systems using ufwRemember to re-enable your firewall after testing!
MTU Problems
Maximum Transmission Unit (MTU) mismatches can cause connectivity issues. Check your current MTU:
ip link show eth0 | grep mtuTo adjust MTU:
sudo ip link set eth0 mtu 1500Securing Your Network Connection
Wireless Security
If you’re using Wi-Fi, ensure you’re using WPA3 or at least WPA2 encryption. Check your current wireless security:
nmcli device wifi show-passwordNetwork Monitoring
Set up continuous network monitoring with tools like nethogs or iftop:
sudo apt install nethogs iftop
sudo nethogs # Monitor per-process network usage
sudo iftop # Monitor bandwidth usage by hostVPN for Added Security
Consider using a VPN for enhanced security. Here’s a basic OpenVPN setup:
sudo apt install openvpn
sudo openvpn --config /path/to/your/config.ovpnConclusion
Understanding Linux network troubleshooting is an invaluable skill in today’s connected world. By mastering these essential commands and techniques, you’re better equipped to diagnose and resolve connectivity issues when they arise. Remember, network problems can be complex, so don’t hesitate to dig deeper into Linux networking tools and concepts. Keep learning, stay curious, and may your connections remain strong and stable!
Additional Resources
- Linux Network Administrators Guide
- Wireshark for advanced packet analysis
- NetworkManager documentation
Disclaimer: While every effort has been made to ensure the accuracy of the information in this blog, we cannot guarantee its completeness or suitability for all situations. Network troubleshooting can be complex and may require further assistance from your network administrator or internet service provider. Please report any inaccuracies so we can correct them promptly.