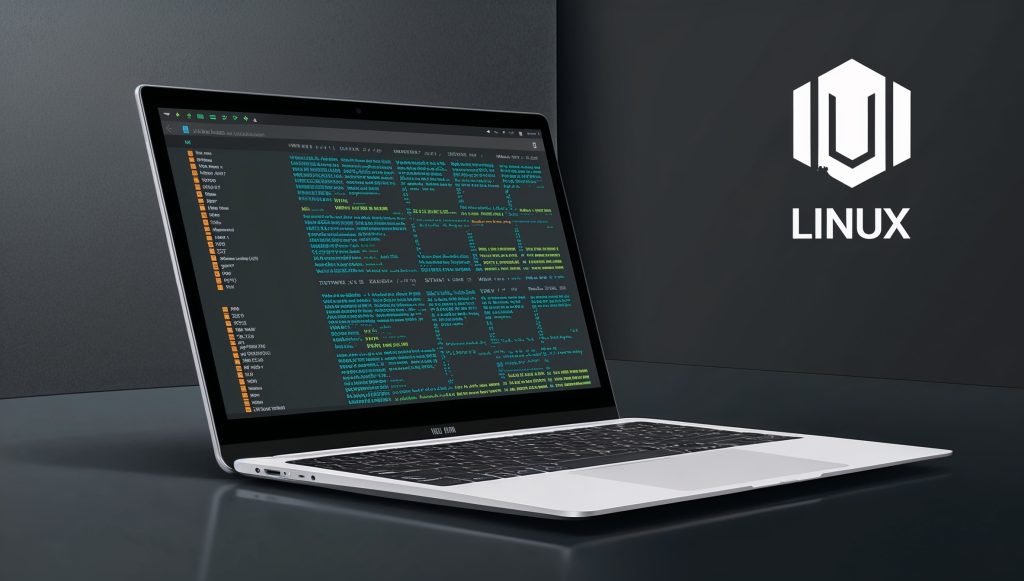
Check Your System: Key Information at Your Fingertips
Hey there, Linux enthusiast! Ever feel like you’re flying blind when it comes to your system’s performance? Well, buckle up, because we’re about to embark on a journey that’ll transform you into a Linux system monitoring pro. No need for fancy dashboards or complicated monitoring suites – we’re going old school with powerful command-line tools that’ll give you instant insights into your system’s health.
In this guide, we’ll explore essential Linux commands that put crucial system information right at your fingertips. Whether you’re a seasoned sysadmin or a curious newcomer, mastering these tools will empower you to keep a vigilant eye on your system’s vital signs. From CPU usage to memory consumption, disk space to running processes, we’ve got you covered with a toolkit that’ll make you feel like a true Linux superhero.
So, are you ready to peek under the hood and gain a deeper understanding of your Linux machine? Let’s dive in and discover how easy it can be to check your system and access key information with just a few keystrokes!
The Importance of System Monitoring
Before we jump into the nitty-gritty of command-line wizardry, let’s take a moment to appreciate why keeping tabs on your system is so crucial. Think of your Linux machine as a living, breathing organism. Just like how you’d monitor your own health with regular check-ups, your system needs the same level of attention to ensure it’s running smoothly and efficiently.
Regular system monitoring allows you to:
- Identify performance bottlenecks before they become critical issues
- Optimize resource allocation for better overall system performance
- Detect and troubleshoot anomalies or unexpected behavior
- Plan for future upgrades or capacity expansions
- Ensure system stability and reliability for mission-critical applications
By staying informed about your system’s resource usage, you can make proactive decisions that keep your Linux environment healthy and responsive. It’s like having a constant pulse on your digital infrastructure, allowing you to respond swiftly to any hiccups or potential problems.
Now that we understand the importance of system monitoring, let’s explore the essential commands that will become your go-to toolkit for quick and easy access to key system information.
Essential Commands for System Information
top: Real-time Process Monitoring
The Swiss Army Knife of System Monitoring
If there’s one command you absolutely need to know for Linux system monitoring, it’s top. This versatile tool provides a real-time, dynamic view of your system’s processes, resource usage, and overall performance. It’s like having a live dashboard right in your terminal!
To use top, simply open your terminal and type:
topYou’ll be greeted with a wealth of information, including:
- System uptime and load averages
- Total tasks and their states (running, sleeping, stopped, zombie)
- CPU usage breakdown
- Memory usage (total, used, free, buffers/cache)
- Swap usage
- A list of running processes sorted by CPU or memory usage
The top command refreshes every 3 seconds by default, giving you an up-to-the-moment picture of your system’s state. It’s particularly useful for identifying resource-hungry processes or tracking down performance issues.
Pro Tip: While in top, press ‘h’ to see a help screen with various interactive commands. For example, pressing ‘M’ sorts processes by memory usage, while ‘P’ sorts by CPU usage.
free: Memory Usage
Your Window into RAM and Swap Space
Memory management is crucial for maintaining system performance. The free command gives you a quick snapshot of your system’s memory usage, including both RAM and swap space.
To check your memory usage, run:
free -hThe -h flag presents the output in a human-readable format, using units like MB or GB. You’ll see a table with the following information:
- Total memory
- Used memory
- Free memory
- Shared memory
- Buff/cache (memory used for buffers and cache)
- Available memory (estimate of how much memory is available for starting new applications)
Understanding your memory usage helps you determine if your system has enough RAM for its current workload or if you’re relying too heavily on swap space, which can impact performance.
df: Disk Space Usage
Keep Tabs on Your Storage
Running out of disk space can bring your system to a grinding halt. The df (disk free) command helps you monitor your filesystem usage and avoid nasty surprises.
To check your disk usage, use:
df -hAgain, the -h flag provides human-readable output. You’ll see a list of all mounted filesystems, including:
- Filesystem name
- Total size
- Used space
- Available space
- Percentage used
- Mount point
This information is invaluable for managing your storage resources and planning for future expansion. Keep an eye on filesystems approaching 90% capacity – that’s usually a good time to start thinking about cleanup or expansion.
uptime: System Uptime and Load Average
Quick Health Check at a Glance
Want to know how long your system has been running and get a quick sense of its load? The uptime command is your friend.
Simply type:
uptimeYou’ll see output similar to this:
14:23:18 up 7 days, 3:13, 2 users, load average: 0.64, 0.82, 0.76This compact line tells you:
- Current time
- System uptime
- Number of logged-in users
- Load averages for the past 1, 5, and 15 minutes
The load averages represent the number of processes waiting for CPU time. On a single-core system, a load average of 1.0 means the CPU is fully utilized. For multi-core systems, multiply this by the number of cores to get your maximum “healthy” load.
ps: Process Status
Snapshot of Running Processes
While top gives you a dynamic view of processes, sometimes you need a static snapshot. That’s where ps comes in handy. It allows you to view detailed information about running processes.
A common and useful way to use ps is:
ps auxThis command shows:
- All processes for all users
- Processes not attached to a terminal
- Additional details like CPU and memory usage
The output can be quite extensive, so you might want to pipe it through less or grep to find specific information:
ps aux | grep nginxThis would show you all processes related to Nginx, for example.
who: Logged-in Users
Know Who’s on Your System
In a multi-user environment, it’s often useful to know who’s currently logged in. The who command provides this information quickly and easily.
Run it like this:
whoYou’ll see output showing:
- Username
- Terminal
- Login date and time
- (Optional) Remote host for SSH connections
This can be particularly useful for system administrators managing shared resources or investigating unusual system activity.
Interpreting Command Output
Now that we’ve covered the essential commands, let’s talk about how to make sense of all this information. Interpreting command output is a skill that develops with experience, but here are some general guidelines:
- Look for outliers: Unusually high CPU or memory usage by a single process could indicate a problem or a resource-intensive task.
- Check trends: Use commands like
topover time to spot patterns. Is memory usage steadily increasing? That could be a memory leak. - Understand normal baselines: Learn what’s typical for your system so you can quickly spot abnormalities.
- Correlate information: High load averages combined with low CPU usage might indicate an I/O bottleneck rather than a CPU issue.
- Consider context: A development server will have different “normal” patterns compared to a production database server.
Remember, these commands are your diagnostic tools. They help you identify potential issues, but further investigation is often needed to pinpoint root causes.
Customization and Advanced Monitoring
As you become more comfortable with these basic commands, you might want to customize your monitoring setup or dive deeper into system analytics. Here are some tips and tools to explore:
- Customize
top: Create a.toprcfile in your home directory to set default sorting, colors, and displayed fields. - Use
htop: An enhanced version oftopwith a more user-friendly interface and additional features. - Explore
sar: Part of the sysstat package,sarallows you to collect, report, and save system activity information over time. - Set up
netdata: For real-time performance monitoring with a web interface, consider installing netdata. - Learn
awkandsed: These text-processing tools can help you extract and analyze specific information from command outputs. - Create aliases: Set up custom aliases in your
.bashrcor.zshrcfor frequently used monitoring commands with your preferred options. - Implement monitoring scripts: Write simple bash scripts to automate regular checks and alert you to potential issues.
Remember, the goal is to tailor your monitoring approach to your specific needs and system characteristics. Experiment with different tools and techniques to find what works best for you.
Conclusion
Congratulations! You’ve just leveled up your Linux system monitoring skills. By mastering these essential commands – top, free, df, uptime, ps, and who – you’ve gained the power to keep a vigilant eye on your system’s health and performance.
Remember, staying informed about your Linux system’s status isn’t just about troubleshooting – it’s about proactive management and optimization. Regular check-ups using these tools can help you:
- Prevent performance issues before they impact users
- Optimize resource allocation for better efficiency
- Plan for future upgrades or expansions
- Maintain system stability and reliability
As you continue your Linux journey, don’t stop here! Explore more advanced monitoring tools, experiment with customizations, and consider setting up automated monitoring and alerting systems. The more you know about your system, the better equipped you’ll be to keep it running smoothly and efficiently.
Keep learning, stay curious, and happy monitoring!
Disclaimer
Disclaimer: While every effort has been made to ensure the accuracy of the information in this blog, we cannot guarantee its completeness or suitability for all situations. System monitoring and troubleshooting can be complex. Always consult with a qualified system administrator if you encounter critical issues. Report any inaccuracies so we can correct them promptly.