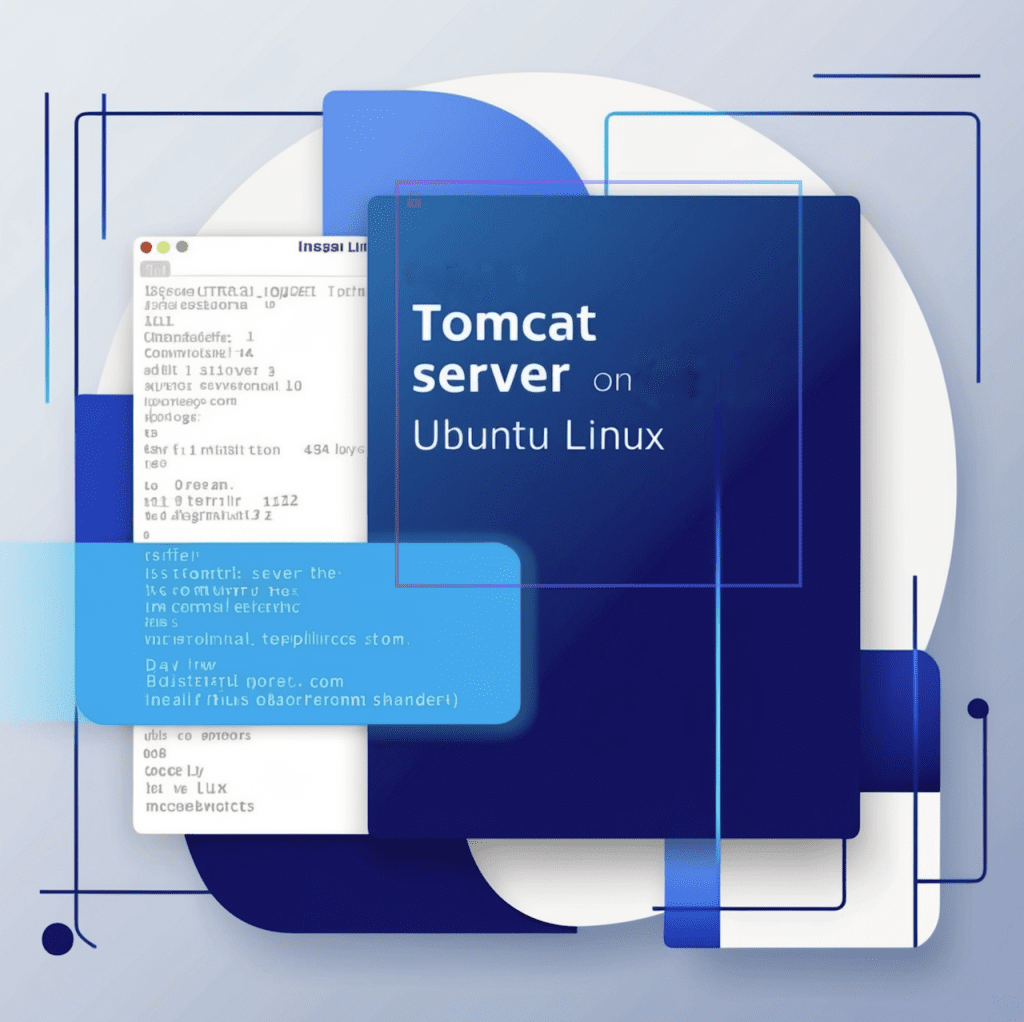
Installing Tomcat Server on Ubuntu Linux
Are you ready to supercharge your web application hosting capabilities? Look no further! In this friendly guide, we’ll walk you through the process of installing Tomcat Server on Ubuntu Linux. Whether you’re a seasoned developer or just starting your journey in the world of web servers, we’ve got you covered. So, grab your favorite beverage, settle into your comfy chair, and let’s dive into the exciting world of Tomcat!
What is Tomcat Server?
Before we roll up our sleeves and get our hands dirty with the installation process, let’s take a moment to understand what Tomcat Server is all about. Apache Tomcat, often referred to simply as Tomcat, is an open-source web server and servlet container developed by the Apache Software Foundation. It implements several Java EE specifications, including Java Servlet, JavaServer Pages (JSP), and WebSocket, providing a “pure Java” HTTP web server environment for Java code to run. Tomcat is widely used in production environments due to its robust features, excellent performance, and strong community support.
Why Choose Tomcat on Ubuntu?
Now, you might be wondering, “Why should I choose Tomcat, and why on Ubuntu?” Well, my friend, you’re asking all the right questions! Tomcat and Ubuntu make an excellent pair for several reasons. Ubuntu, being one of the most popular Linux distributions, offers a stable, secure, and user-friendly environment. When combined with Tomcat’s reliability and versatility, you get a powerful platform for hosting Java-based web applications. Let’s break down some of the key advantages:
- Open-source goodness: Both Tomcat and Ubuntu are open-source, which means you benefit from community-driven development and support.
- Cost-effective: Say goodbye to hefty licensing fees! You can set up and run your server without breaking the bank.
- Performance: The combination of Tomcat’s efficiency and Ubuntu’s lightweight nature results in a high-performance server environment.
- Security: Ubuntu’s regular security updates, coupled with Tomcat’s built-in security features, help keep your server protected.
- Flexibility: Whether you’re hosting a small personal project or a large enterprise application, Tomcat on Ubuntu can scale to meet your needs.
Now that we’ve piqued your interest let’s roll up our sleeves and get started with the installation process!
Prerequisites
Before we embark on our Tomcat installation adventure, let’s make sure we have all our ducks in a row. Here’s what you’ll need:
1. Ubuntu Linux: Ensure you have Ubuntu installed on your system. This guide is based on Ubuntu 20.04 LTS, but the steps should be similar for other recent versions.
2. Root or sudo access: You’ll need administrative privileges to install and configure Tomcat.
3. Java Development Kit (JDK): Tomcat requires Java to run. We’ll install OpenJDK in this guide.
4. Basic command-line knowledge: Don’t worry if you’re not a terminal wizard – we’ll guide you through each command!
Got everything? Great! Let’s move on to the exciting part – the installation process!
Step 1: Updating Your System
Before we dive into the installation, it’s always a good idea to ensure your system is up-to-date. This helps prevent any potential conflicts and ensures you have the latest security patches. Open your terminal and run the following commands:
sudo apt update
sudo apt upgrade -yThese commands will update your package lists and upgrade all installed packages to their latest versions. The -y flag automatically answers “yes” to any prompts, saving you a few keystrokes.
Step 2: Installing Java
Tomcat is a Java application, so we need to have Java installed on our system. We’ll be using OpenJDK, which is an open-source implementation of the Java Platform. Let’s install it:
sudo apt install default-jdk -yThis command installs the default Java Development Kit. Once the installation is complete, verify that Java is installed correctly by checking its version:
java -versionYou should see output similar to this:
openjdk version "11.0.11" 2021-04-20
OpenJDK Runtime Environment (build 11.0.11+9-Ubuntu-0ubuntu2.20.04)
OpenJDK 64-Bit Server VM (build 11.0.11+9-Ubuntu-0ubuntu2.20.04, mixed mode, sharing)Great job! You now have Java installed on your system. Let’s move on to the main event – installing Tomcat!
Step 3: Creating a Tomcat User
For security reasons, it’s a good practice to run Tomcat under a separate user account with limited privileges. Let’s create a new user and group for Tomcat:
sudo groupadd tomcat
sudo useradd -s /bin/false -g tomcat -d /opt/tomcat tomcatThese commands create a new group called tomcat and a new user, also called tomcat. The user is set up with /bin/false as the login shell, which means they can’t log in directly. We’ve also set the home directory to /opt/tomcat, where we’ll install Tomcat.
Step 4: Downloading and Installing Tomcat
Now it’s time to download and install Tomcat. At the time of writing, Tomcat 9 is the latest stable version. Let’s download it:
cd /tmp
wget https://downloads.apache.org/tomcat/tomcat-9/v9.0.54/bin/apache-tomcat-9.0.54.tar.gzThis downloads the Tomcat archive to the /tmp directory. Next, let’s create the installation directory and extract the archive:
sudo mkdir /opt/tomcat
sudo tar xzvf apache-tomcat-*tar.gz -C /opt/tomcat --strip-components=1Now, let’s set the correct permissions:
cd /opt/tomcat
sudo chgrp -R tomcat /opt/tomcat
sudo chmod -R g+r conf
sudo chmod g+x conf
sudo chown -R tomcat webapps/ work/ temp/ logs/These commands ensure that the tomcat user has the necessary permissions to run the server.
Step 5: Creating a Systemd Service File
To manage Tomcat as a service, we need to create a systemd service file. This allows us to start, stop, and check the status of Tomcat using standard systemd commands. Create a new file called tomcat.service in the /etc/systemd/system/ directory:
sudo nano /etc/systemd/system/tomcat.servicePaste the following content into the file:
[Unit]
Description=Apache Tomcat Web Application Container
After=network.target
[Service]
Type=forking
Environment=JAVA_HOME=/usr/lib/jvm/java-1.11.0-openjdk-amd64
Environment=CATALINA_PID=/opt/tomcat/temp/tomcat.pid
Environment=CATALINA_HOME=/opt/tomcat
Environment=CATALINA_BASE=/opt/tomcat
Environment='CATALINA_OPTS=-Xms512M -Xmx1024M -server -XX:+UseParallelGC'
Environment='JAVA_OPTS=-Djava.awt.headless=true -Djava.security.egd=file:/dev/./urandom'
ExecStart=/opt/tomcat/bin/startup.sh
ExecStop=/opt/tomcat/bin/shutdown.sh
User=tomcat
Group=tomcat
UMask=0007
RestartSec=10
Restart=always
[Install]
WantedBy=multi-user.targetSave the file and exit the editor (in nano, you can do this by pressing Ctrl+X, then Y, then Enter).
Now, let’s reload the systemd daemon to recognize our new service file:
sudo systemctl daemon-reloadStep 6: Starting and Enabling Tomcat
We’re almost there! Let’s start the Tomcat service:
sudo systemctl start tomcatTo ensure that Tomcat starts automatically on system boot, enable the service:
sudo systemctl enable tomcatTo verify that Tomcat is running, check its status:
sudo systemctl status tomcatYou should see output indicating that Tomcat is active and running.
Step 7: Configuring Tomcat Web Management Interface
Tomcat comes with a web-based management interface, but it’s disabled by default for security reasons. Let’s enable it and set up a user to access it. First, we need to edit the tomcat-users.xml file:
sudo nano /opt/tomcat/conf/tomcat-users.xmlAdd the following lines just before the closing </tomcat-users> tag:
<role rolename="manager-gui"/>
<role rolename="admin-gui"/>
<user username="tomcat" password="your_secure_password" roles="manager-gui,admin-gui"/>Replace your_secure_password with a strong password of your choice.
Next, we need to allow access to the Manager and Host Manager apps from sources other than localhost. Edit the following files:
sudo nano /opt/tomcat/webapps/manager/META-INF/context.xml
sudo nano /opt/tomcat/webapps/host-manager/META-INF/context.xmlIn both files, comment out the Valve element:
<!--
<Valve className="org.apache.catalina.valves.RemoteAddrValve"
allow="127\.\d+\.\d+\.\d+|::1|0:0:0:0:0:0:0:1" />
-->Save the files and restart Tomcat:
sudo systemctl restart tomcatVerifying the Installation
Congratulations! You’ve successfully installed and configured Tomcat on your Ubuntu system. Let’s verify that everything is working correctly. Open your web browser and navigate to:
http://your_server_ip:8080Replace your_server_ip with your server’s actual IP address or domain name. You should see the default Tomcat welcome page.
To access the manager app, go to:
http://your_server_ip:8080/manager/htmlEnter the username and password you set up in the tomcat-users.xml file.
Troubleshooting Tips
If you encounter any issues during the installation or while running Tomcat, here are a few troubleshooting tips:
- Check the logs: Tomcat logs are located in
/opt/tomcat/logs/. Thecatalina.outfile is particularly useful for diagnosing issues. - Verify permissions: Ensure that the Tomcat user has the correct permissions on all necessary directories and files.
- Check firewall settings: Make sure port 8080 is open if you’re trying to access Tomcat from a remote machine.
- Java version mismatch: Ensure that you’re using a compatible version of Java for your Tomcat installation.
Best Practices for Running Tomcat in Production
Now that you have Tomcat up and running, here are some best practices to keep in mind, especially if you’re planning to use it in a production environment:
- Regular updates: Keep both Ubuntu and Tomcat updated with the latest security patches.
- Secure your server: Implement proper firewall rules, use strong passwords, and consider setting up SSH key authentication.
- Use HTTPS: For production websites, always use HTTPS to encrypt data in transit. You can set up a free SSL certificate using Let’s Encrypt.
- Tune performance: Adjust Tomcat’s configuration parameters (like thread pool size, connection timeout, etc.) based on your application’s needs and server resources.
- Monitor your server: Set up monitoring tools to keep an eye on Tomcat’s performance and resource usage.
- Regular backups: Implement a robust backup strategy for your Tomcat installation and deployed applications.
Conclusion
Phew! We’ve covered a lot of ground today, haven’t we? From understanding what Tomcat is and why it’s awesome on Ubuntu, to rolling up our sleeves and getting it installed and configured – you’re now equipped with the knowledge to run your very own Tomcat server!
Remember, this is just the beginning of your Tomcat journey. As you become more comfortable with the server, you’ll discover its many powerful features and capabilities. Don’t be afraid to experiment, learn, and most importantly, have fun!
Whether you’re hosting a personal blog, developing a cutting-edge web application, or managing enterprise-level services, Tomcat on Ubuntu provides a robust, flexible, and cost-effective solution. So go ahead, deploy those web apps, and watch them soar!
If you found this guide helpful, why not share it with your fellow developers? And if you have any questions or run into any issues, remember that the Tomcat and Ubuntu communities are always there to help. Happy coding, and may your servers always be up and your response times low!
Disclaimer: This guide is provided for educational purposes only. While we strive for accuracy, technology and software versions may change over time. Always refer to the official Apache Tomcat and Ubuntu documentation for the most up-to-date information. If you notice any inaccuracies in this guide, please report them so we can correct them promptly.