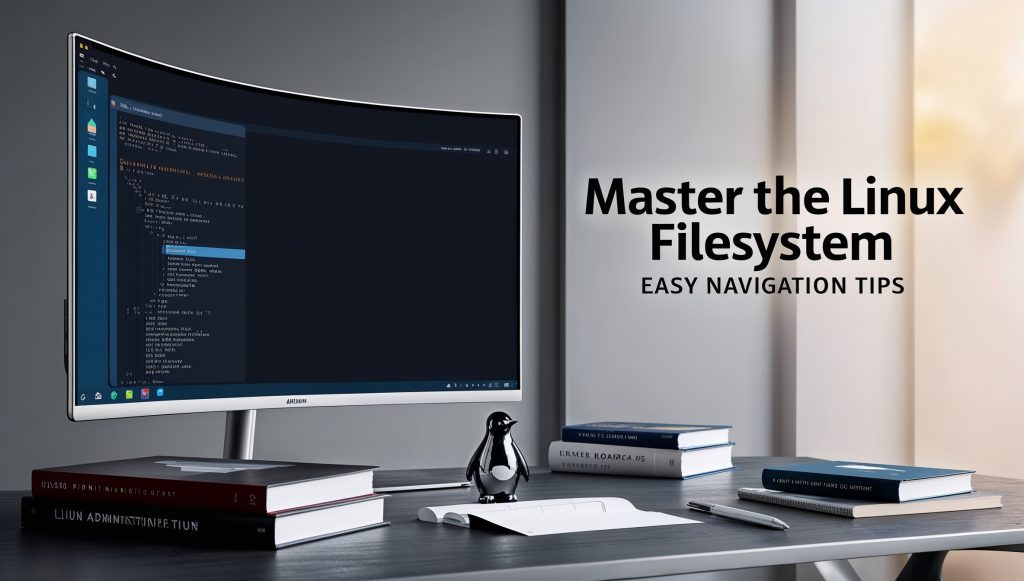
Master the Linux Filesystem: Easy Navigation Tips for Beginners and Pros
Are you tired of feeling lost in the labyrinth of Linux directories? Whether you’re a newcomer to the penguin party or a seasoned sysadmin looking to level up your skills, mastering the Linux filesystem is like having a GPS for your terminal. In this comprehensive guide, we’ll embark on an exciting journey through the directories, commands, and shortcuts that will transform you from a confused wanderer into a confident navigator of the Linux filesystem. Get ready to unlock the secrets of efficient file management and learn why understanding the filesystem hierarchy is crucial for every Linux user.
Understanding the Linux Filesystem Hierarchy
What’s the Big Deal About Directory Structure?
The Linux filesystem isn’t just a random collection of folders thrown together. It’s a carefully organized hierarchy that follows the Filesystem Hierarchy Standard (FHS). This standardization ensures consistency across different Linux distributions, making it easier for users and software to locate files and resources. Think of it as a well-planned city where every neighborhood has its purpose – some areas are residential (home directories), others are industrial (system binaries), and there are public spaces (shared resources) that everyone can access. This organization isn’t just for show; it’s a fundamental aspect of Linux that enhances security, simplifies system administration, and promotes efficient resource management. When you understand the logic behind this structure, you’ll find that navigating the Linux filesystem becomes not just easier, but actually intuitive and enjoyable.
The Root of It All: Starting at /
Everything in Linux begins at the root directory, represented by a single forward slash (/). This is the top-level directory from which all other directories branch out, like the roots of an upside-down tree. Let’s take a closer look at some of the most important directories you’ll find under the root:
/bin - Essential command binaries
/boot - Boot loader files
/dev - Device files
/etc - System configuration files
/home - User home directories
/lib - Essential shared libraries
/media - Mount point for removable media
/mnt - Mount point for temporary filesystems
/opt - Optional application software packages
/proc - Virtual filesystem for kernel and process info
/root - Home directory for the root user
/sbin - System binaries
/tmp - Temporary files
/usr - User utilities and applications
/var - Variable filesEssential Navigation Commands
Moving Around: Your Directory GPS
Now that we understand the layout, let’s learn how to move around efficiently. These commands are your basic navigation tools:
pwd # Print Working Directory - shows your current location
cd # Change Directory - moves you to a different directory
ls # List - shows the contents of a directoryLet’s see them in action with some practical examples:
# Check your current location
pwd
/home/username
# Move to the root directory
cd /
# List contents with details
ls -l
total 1234
drwxr-xr-x 2 root root 4096 Sep 15 10:30 bin
drwxr-xr-x 3 root root 4096 Sep 15 10:30 boot
drwxr-xr-x 2 root root 4096 Sep 15 10:30 dev
...
# Move back to home directory
cd ~
# or simply
cdPro Tips for Efficient Navigation
Here are some advanced techniques that will make you navigate like a pro:
- Use tab completion: Start typing a directory name and hit Tab to auto-complete
- Use wildcards: * and ? can help you match multiple files
- Use shortcuts:
~represents your home directory-takes you to the previous directory.represents the current directory..represents the parent directory
# Example of using shortcuts
cd ~/Documents # Go to Documents in your home directory
cd - # Go back to the previous directory
cd ../../ # Go up two directory levelsFinding Files and Directories
The Art of File Discovery
One of the most common tasks in Linux is finding files and directories. The find and locate commands are your best friends for this:
# Find all .txt files in current directory and subdirectories
find . -name "*.txt"
# Find files modified in the last 24 hours
find /home/username -mtime -1
# Find files larger than 100MB
find / -type f -size +100M
# Quickly locate a file using the database
locate myfile.txtUsing find with Actions
The find command becomes even more powerful when combined with actions:
# Find and delete all .tmp files
find . -name "*.tmp" -exec rm {} \;
# Find and change permissions of all .sh files
find . -name "*.sh" -exec chmod +x {} \;
# Find and list all empty directories
find . -type d -emptyFile Manipulation and Management
Creating, Moving, and Removing
Let’s explore the essential commands for manipulating files and directories:
# Create directories
mkdir my_directory
mkdir -p parent/child/grandchild
# Create files
touch newfile.txt
echo "Hello, Linux!" > hello.txt
# Copy files and directories
cp source.txt destination.txt
cp -r source_dir destination_dir
# Move or rename files
mv oldname.txt newname.txt
mv file.txt /path/to/new/location/
# Remove files and directories
rm unnecessary_file.txt
rm -r directory_to_removeHandling Files Safely
Always remember these safety tips when manipulating files:
- Use
cp -iandmv -ito prompt before overwriting - Use
rm -ito prompt before deletion - Be extremely careful with
rm -rf– it deletes without asking and can’t be undone - Consider using
trash-clifor safer file deletion
# Safe copying
cp -i important.txt backup.txt
# Safe moving
mv -i document.txt ~/Documents/
# Safe removal
rm -i unnecessary.txt
# Using trash instead of rm
trash unnecessary_file.txt
trash-list
trash-restoreUnderstanding File Permissions
The Basics of File Security
File permissions in Linux are crucial for security. Let’s break down how they work:
ls -l myfile.txt
-rw-r--r-- 1 username groupname 1234 Sep 15 10:30 myfile.txtThis output shows:
- File type (- for regular file, d for directory)
- Permissions (rw-r–r–)
- Owner (username)
- Group (groupname)
- File size (1234 bytes)
- Last modification time
Changing Permissions
You can modify permissions using the chmod command:
# Using numeric mode
chmod 644 myfile.txt
# Using symbolic mode
chmod u+x script.sh # Add execute permission for user
chmod go-w myfile.txt # Remove write permission for group and others
# Recursive permission changes
chmod -R 755 mydirectoryAdvanced Navigation Techniques
Mastering the Command Line
For power users, here are some advanced techniques to supercharge your navigation:
- Using pushd and popd for directory stacking:
pushd /var/log # Push current directory and move to /var/log
pushd /etc # Push again and move to /etc
popd # Return to /var/log
popd # Return to original directory- Creating aliases for frequent locations:
# Add to your ~/.bashrc
alias cdp='cd ~/projects'
alias cdl='cd ~/Downloads'- Using environment variables:
export WORK_DIR="/path/to/work"
cd $WORK_DIRFilesystem Monitoring and Maintenance
Keeping an Eye on Your Space
Understanding disk usage and maintaining your filesystem is crucial:
# Check disk space usage
df -h
# Check directory sizes
du -sh *
# Find the largest files in a directory
find . -type f -exec du -h {} + | sort -rh | head -n 5
# Check inode usage
df -iRegular Maintenance Tasks
Here are some regular maintenance tasks you should perform:
- Clean up temporary files:
sudo rm -rf /tmp/*- Find and remove duplicate files:
# Install and use fdupes
sudo apt install fdupes
fdupes -r ~/Documents- Check filesystem integrity:
sudo fsck /dev/sda1 # Replace with your partitionTroubleshooting Common Filesystem Issues
When Things Go Wrong
Even experienced users encounter filesystem issues. Here’s how to handle common problems:
- “No space left on device” error:
# Find large files
find / -type f -size +100M -exec ls -lh {} \;
# Clear package manager cache
sudo apt-get clean # For Debian/Ubuntu
sudo dnf clean all # For Fedora/RHEL- “Permission denied” errors:
# Check file ownership and permissions
ls -l problematic_file
# Change ownership if needed
sudo chown username:groupname problematic_file
# Modify permissions
chmod 644 problematic_fileAutomating Filesystem Tasks
Work Smarter, Not Harder
Automation can save you time and reduce errors. Here’s how to automate common filesystem tasks:
- Create a backup script:
#!/bin/bash
backup_dir="/backup"
source_dir="/home/username/important"
# Create timestamp
timestamp=$(date +%Y%m%d_%H%M%S)
# Create backup
tar -czf "$backup_dir/backup_$timestamp.tar.gz" "$source_dir"
# Remove backups older than 30 days
find "$backup_dir" -name "backup_*.tar.gz" -mtime +30 -delete- Set up automatic cleanup:
# Add to crontab
0 1 * * * find /tmp -type f -atime +7 -deleteBest Practices and Tips
Becoming a Filesystem Pro
Here are some best practices to level up your filesystem game:
- Use meaningful directory names and maintain a logical structure
- Regularly backup important data
- Use version control for important files and scripts
- Document your filesystem organization
- Be consistent with naming conventions
Creating an Efficient Workspace
Here’s a template for organizing your home directory:
~/
├── Documents/ # Personal documents
├── Downloads/ # Temporary download location
├── Projects/ # Code and project files
│ ├── personal/
│ └── work/
├── Scripts/ # Utility scripts
└── .config/ # Application configurationsConclusion
Mastering the Linux filesystem is a journey, not a destination. As you’ve seen, from basic navigation to advanced automation, understanding how to efficiently work with files and directories can significantly improve your Linux experience. Remember, the key to becoming proficient is practice – start implementing these techniques in your daily workflow, and you’ll soon find yourself navigating the Linux filesystem with confidence and ease.
Whether you’re managing servers, developing software, or just using Linux for personal computing, the skills you’ve learned here will serve you well. Keep exploring, keep learning, and don’t be afraid to dig deeper into the fascinating world of Linux filesystems.
Disclaimer: This guide is provided for educational purposes. While we strive for accuracy, Linux distributions and commands may vary. Always verify commands before execution, especially those requiring elevated privileges. Please report any inaccuracies so we can correct them promptly.