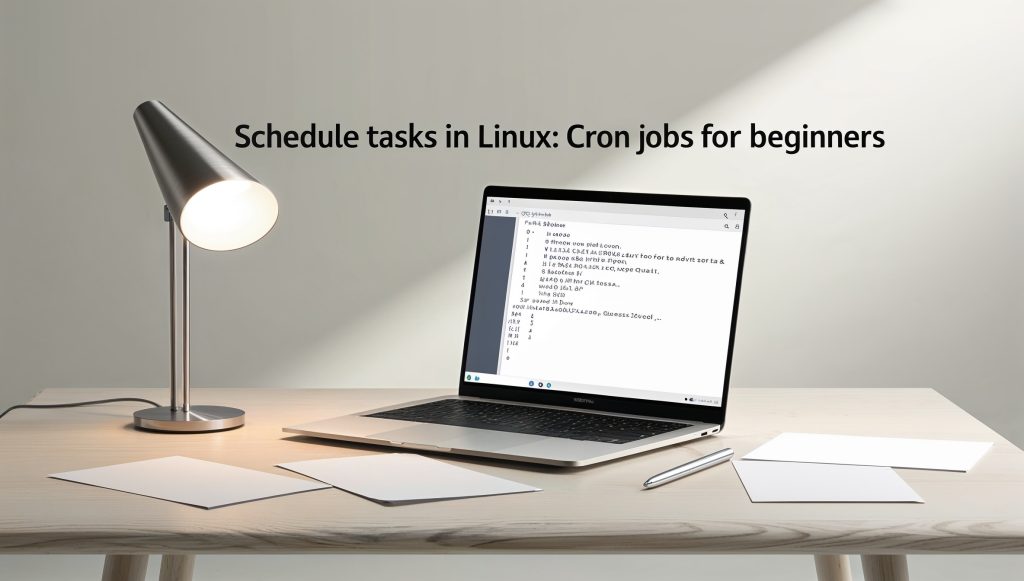
Schedule Tasks: Cron Jobs for Beginners
Are you tired of manually performing repetitive tasks on your Linux system? Let cron jobs be your tireless assistant! Cron is a powerful time-based job scheduler that allows you to automate tasks, freeing up your time for more important things. In this beginner-friendly guide, we’ll unravel the mysteries of cron jobs, empowering you to schedule backups, system maintenance, and other tasks with ease. Let’s embrace the magic of automation and reclaim your precious time!
Introduction to Cron Jobs
In the world of Linux system administration and task automation, cron jobs stand out as an indispensable tool. But what exactly are cron jobs, and why should you care about them? Let’s dive in and explore the fascinating world of task scheduling and automation.
What are Cron Jobs?
Cron jobs are scheduled tasks that run automatically at specified intervals on Unix-like operating systems, including Linux. The name “cron” comes from the Greek word “chronos,” meaning time, which perfectly encapsulates its primary function: time-based task execution.
Think of cron as your personal assistant, tirelessly working in the background to perform tasks exactly when you need them done. Whether it’s backing up your important data, updating system packages, or sending out regular reports, cron jobs can handle it all without requiring your constant attention.
The Power of Task Automation
Imagine never having to remember to run a backup script or update your system manually again. That’s the convenience cron jobs bring to the table. By automating routine tasks, you can:
- Save time and reduce human error
- Ensure critical tasks are performed consistently
- Improve system performance by scheduling resource-intensive tasks during off-peak hours
- Enhance productivity by focusing on more important work while cron handles the routine
Cron in the Linux Ecosystem
Cron is deeply integrated into the Linux ecosystem, making it an essential skill for system administrators, developers, and power users alike. Whether you’re managing a personal server or overseeing a large-scale infrastructure, understanding how to leverage cron jobs can significantly streamline your workflows.
As we progress through this guide, you’ll discover how to harness the power of Linux cron jobs to automate a wide variety of tasks. From simple file operations to complex system maintenance routines, cron’s flexibility makes it an invaluable tool in your Linux toolkit.
Understanding the Crontab File Format
Before we dive into creating and managing cron jobs, it’s crucial to understand the crontab file format. The crontab (short for “cron table”) is where you define your scheduled tasks, and mastering its syntax is key to effective task scheduling.
The Anatomy of a Crontab Entry
Each line in a crontab file represents a single scheduled task and follows this general format:
* * * * * command_to_executeLet’s break down these fields:
- Minute (0-59)
- Hour (0-23)
- Day of the month (1-31)
- Month (1-12)
- Day of the week (0-7, where both 0 and 7 represent Sunday)
- Command to execute
Each asterisk (*) serves as a wildcard, meaning “every” for that particular time unit. For example, * * * * * would run the command every minute of every hour, every day.
Crontab Time Expressions
While asterisks are useful for frequent tasks, cron offers a rich set of expressions to define more specific schedules:
- Lists: Use commas to specify multiple values. For example,
1,15,30 * * * *would run at the 1st, 15th, and 30th minute of every hour. - Ranges: Use hyphens to define ranges. For instance,
0 9-17 * * *would run every hour from 9 AM to 5 PM. - Step values: Use
*/nto specify intervals. For example,*/15 * * * *would run every 15 minutes.
Let’s look at some practical examples to cement your understanding:
- Run a backup script every day at 3:30 AM:
30 3 * * * /path/to/backup_script.sh- Update system packages every Monday at 7 PM:
0 19 * * 1 apt update && apt upgrade -y- Check disk space every 6 hours:
0 */6 * * * df -h > /var/log/disk_space.logSpecial Time Strings
Cron also supports special time strings for common scenarios:
@reboot: Run once at startup@yearlyor@annually: Run once a year (equivalent to0 0 1 1 *)@monthly: Run once a month (equivalent to0 0 1 * *)@weekly: Run once a week (equivalent to0 0 * * 0)@dailyor@midnight: Run once a day (equivalent to0 0 * * *)@hourly: Run once an hour (equivalent to0 * * * *)
For example, to run a script at system startup:
@reboot /path/to/startup_script.shUnderstanding the crontab file format is crucial for effective task scheduling. As you become more comfortable with these time expressions, you’ll be able to create increasingly sophisticated and precise schedules for your automated tasks.
Creating and Managing Cron Jobs
Now that you’re familiar with the crontab format, let’s explore how to create, edit, and manage your cron jobs. The primary tool for this is the crontab command, which allows you to interact with your user-specific cron table.
Accessing Your Crontab
To view or edit your current crontab, use the following command:
crontab -eThis command will open your crontab file in your default text editor. If it’s your first time running this command, you may be prompted to choose an editor (e.g., nano, vim).
Creating a New Cron Job
To create a new cron job, simply add a new line to your crontab file following the format we discussed earlier. Here’s an example of how you might add a daily backup job:
0 2 * * * /home/user/scripts/daily_backup.shThis line would run the daily_backup.sh script every day at 2:00 AM.
Editing Existing Cron Jobs
To modify an existing cron job, open your crontab with crontab -e and make the necessary changes. For example, if you wanted to change the backup time to 3:00 AM, you would modify the line to:
0 3 * * * /home/user/scripts/daily_backup.shViewing Your Current Cron Jobs
To view your current cron jobs without opening the editor, use:
crontab -lThis command will display all the cron jobs currently scheduled for your user.
Removing Cron Jobs
To remove a specific cron job, edit your crontab file and delete the corresponding line. If you want to remove all your cron jobs, you can use:
crontab -rBe cautious with this command, as it will delete your entire crontab without confirmation.
Best Practices for Managing Cron Jobs
- Comment your cron jobs: Add comments (lines starting with #) to explain what each job does. For example:
# Daily backup at 2 AM
0 2 * * * /home/user/scripts/daily_backup.sh- Use absolute paths: Always use full paths for both the commands and the scripts you’re running to avoid any confusion.
- Redirect output: To capture any output or errors from your cron jobs, redirect them to a log file:
0 2 * * * /home/user/scripts/daily_backup.sh >> /home/user/logs/backup.log 2>&1- Test your cron jobs: Before setting up a cron job, test your commands and scripts manually to ensure they work as expected.
- Use a cron job management tool: For more complex setups, consider using tools like
anacronorfcronthat offer additional features and flexibility.
Example: Setting Up a System Update Cron Job
Let’s walk through setting up a cron job to update your system packages weekly:
- Open your crontab:
crontab -e- Add the following line:
# Weekly system update every Sunday at 1 AM
0 1 * * 0 sudo apt update && sudo apt upgrade -y >> /home/user/logs/system_update.log 2>&1- Save and exit the editor.
This cron job will run every Sunday at 1:00 AM, update the package lists, upgrade installed packages, and log the output to a file.
By mastering the creation and management of cron jobs, you’re well on your way to becoming a Linux automation expert. Remember, with great power comes great responsibility – always double-check your cron jobs to ensure they’re doing exactly what you intend.
Common Use Cases for Cron Jobs
Cron jobs are incredibly versatile and can be used to automate a wide variety of tasks. Let’s explore some common use cases that will inspire you to leverage cron jobs in your own Linux environment.
1. System Maintenance
Regular system maintenance is crucial for keeping your Linux machine running smoothly. Here are some tasks you can automate with cron:
- Update system packages:
0 2 * * 0 apt update && apt upgrade -yThis job updates and upgrades system packages every Sunday at 2 AM.
- Clean up temporary files:
0 3 * * * find /tmp -type f -atime +7 -deleteThis job deletes files in the /tmp directory that haven’t been accessed in the last 7 days, running daily at 3 AM.
- Check disk space:
0 8 * * * df -h | mail -s "Disk Space Report" admin@example.comThis job sends a daily disk space report via email at 8 AM.
2. Data Backup
Automated backups ensure your important data is safe without requiring manual intervention:
- Daily incremental backup:
0 1 * * * rsync -avz --delete /home/user/important_data/ /mnt/backup/daily/This job performs an incremental backup of important data every day at 1 AM.
- Weekly full backup:
0 2 * * 0 tar -czf /mnt/backup/weekly/full_backup_$(date +\%Y\%m\%d).tar.gz /home/user/This job creates a full backup of the user’s home directory every Sunday at 2 AM.
3. Log Management
Keeping your log files under control is essential for system health and troubleshooting:
- Rotate log files:
0 0 * * * /usr/sbin/logrotate /etc/logrotate.confThis job rotates log files daily at midnight, preventing them from growing too large.
- Compress old logs:
0 3 * * * find /var/log -name "*.log" -mtime +30 -exec gzip {} \;This job compresses log files older than 30 days, running daily at 3 AM.
4. Database Maintenance
For systems running databases, regular maintenance tasks can be automated:
- MySQL database backup:
0 2 * * * mysqldump -u root -p'password' --all-databases > /backup/mysql/full_backup_$(date +\%Y\%m\%d).sqlThis job creates a full MySQL database backup every day at 2 AM.
- PostgreSQL vacuum:
0 3 * * 0 vacuumdb --all --analyzeThis job performs a vacuum and analyze operation on all PostgreSQL databases every Sunday at 3 AM.
5. Website and Application Tasks
Cron jobs can be invaluable for managing websites and web applications:
- Generate sitemap:
0 1 * * 0 /usr/local/bin/generate_sitemap.sh > /var/www/mysite/sitemap.xmlThis job generates a new sitemap for a website every Sunday at 1 AM.
- Clear cache:
0 */4 * * * /usr/bin/php /var/www/myapp/artisan cache:clearThis job clears the application cache every 4 hours for a Laravel application.
6. Monitoring and Reporting
Regular monitoring and reporting can help you stay on top of your system’s health:
- Check server uptime:
*/5 * * * * /usr/bin/uptime >> /var/log/uptime.logThis job logs the server’s uptime every 5 minutes.
- Monitor network connections:
*/15 * * * * netstat -tuln >> /var/log/network_connections.logThis job logs active network connections every 15 minutes.
7. Personal Productivity
Cron jobs aren’t just for system tasks; they can also boost your personal productivity:
- Daily weather report:
0 7 * * * curl wttr.in/YourCity > /home/user/weather.txtThis job fetches and saves a weather report for your city every day at 7 AM.
- Reminder for important dates:
0 9 * * * /home/user/scripts/birthday_reminder.shThis job runs a script to check for upcoming birthdays or important dates daily at 9 AM.
These examples demonstrate the versatility and power of cron jobs in automating a wide range of tasks. As you become more comfortable with cron, you’ll likely discover many more ways to streamline your workflows and keep your Linux system running smoothly. Remember, the key to effective cron job usage is identifying repetitive tasks in your daily operations and finding creative ways to automate them.
Troubleshooting and Debugging Cron Jobs
Even with careful planning, cron jobs can sometimes fail or behave unexpectedly. In this section, we’ll explore common issues and strategies for troubleshooting and debugging your cron jobs.
1. Check Cron Logs
The first step in troubleshooting is to check the cron logs. On most Linux systems, cron logs its activities to the system log. You can view these logs using:
grep CRON /var/log/syslogThis command will show you when cron jobs were executed and any error messages associated with them.
2. Redirect Output
If your cron job isn’t producing the expected results, it’s crucial to capture its output. Modify your crontab entry to redirect both standard output and standard error to a log file:
* * * * * /path/to/your/script.sh >> /path/to/logfile.log 2>&1This redirection allows you to see any error messages or output that your script produces.
3. Use Absolute Paths
One common issue is cron jobs failing due to relative paths. Always use absolute paths for both the commands and the files/directories they interact with. For example:
Certainly. I’ll continue the blog post from where we left off:
0 2 * * * /usr/bin/python3 /home/user/scripts/my_script.py4. Check Script Permissions
Ensure that the scripts or commands you’re running have the correct permissions. The user running the cron job (usually your user account) must have execute permissions for the script:
chmod +x /path/to/your/script.sh5. Environment Variables
Cron jobs run with a limited set of environment variables, which can cause issues if your scripts rely on specific environment settings. You can either:
a) Set environment variables within your crontab:
PATH=/usr/local/sbin:/usr/local/bin:/sbin:/bin:/usr/sbin:/usr/bin
0 2 * * * /path/to/your/script.shb) Or source your user’s profile at the beginning of your script:
#!/bin/bash
source $HOME/.profile
# Rest of your script6. Test Your Commands
Before adding a command to your crontab, test it manually in your terminal. This helps ensure that the command works as expected outside of the cron environment.
7. Use a Wrapper Script
For complex tasks, consider using a wrapper script that sets up the environment and handles logging. For example:
#!/bin/bash
# wrapper.sh
set -e
source $HOME/.profile
LOG_FILE="/path/to/logfile.log"
echo "Job started: $(date)" >> $LOG_FILE
/path/to/your/actual/script.sh >> $LOG_FILE 2>&1
echo "Job finished: $(date)" >> $LOG_FILEThen in your crontab:
0 2 * * * /path/to/wrapper.sh8. Check for Conflicting Jobs
Ensure that you don’t have multiple cron jobs trying to access the same resources simultaneously, which could lead to conflicts or race conditions.
9. Monitor Resource Usage
If your cron job is resource-intensive, it might fail due to system constraints. Use tools like top or htop to monitor system resources during the scheduled run time of your job.
10. Use Locking Mechanisms
For jobs that shouldn’t run concurrently, implement a locking mechanism. Here’s a simple example using flock:
0 * * * * flock -n /tmp/my_cron_job.lock -c "/path/to/your/script.sh"This ensures that only one instance of the script runs at a time.
11. Cron Job Simulators
Tools like cronitor or online cron job simulators can help you test and validate your cron expressions without waiting for the actual scheduled time.
12. Email Notifications
Configure cron to send email notifications for job outputs or errors. Add the MAILTO variable at the beginning of your crontab:
MAILTO="your_email@example.com"By following these troubleshooting and debugging strategies, you’ll be well-equipped to handle most issues that arise with your cron jobs. Remember, patience and systematic investigation are key when debugging cron jobs, as the issues may not always be immediately apparent.
Advanced Cron Features
As you become more comfortable with basic cron job management, you might want to explore some of its more advanced features. These can help you create more sophisticated automation workflows and better manage your scheduled tasks.
1. Using Environment Variables in Crontab
You can set environment variables directly in your crontab file, which will apply to all jobs in that crontab:
SHELL=/bin/bash
PATH=/usr/local/sbin:/usr/local/bin:/sbin:/bin:/usr/sbin:/usr/bin
HOME=/home/user
MAILTO=admin@example.com
0 2 * * * /path/to/your/script.shThis ensures that your cron jobs have access to the correct environment settings.
2. Running Jobs as Different Users
While you typically manage your own user’s crontab, system administrators can use the system-wide crontab (/etc/crontab) to run jobs as different users:
0 2 * * * root /path/to/root_script.sh
30 2 * * * www-data /path/to/web_script.sh3. Using Special Time Strings
Cron offers special time strings for common scenarios:
@reboot /path/to/startup_script.sh
@daily /path/to/daily_script.sh
@weekly /path/to/weekly_script.sh
@monthly /path/to/monthly_script.sh
@yearly /path/to/yearly_script.shThese make it easier to schedule common recurring tasks without complex time expressions.
4. Combining Multiple Time Fields
You can use commas to specify multiple times within a single field:
0 2,14 * * * /path/to/twice_daily_script.shThis runs the script at 2 AM and 2 PM every day.
5. Random Delays
To prevent multiple cron jobs from starting exactly at the same time, you can add a random delay:
0 2 * * * sleep $((RANDOM % 60)); /path/to/your/script.shThis adds a random delay of 0-59 seconds before executing the script.
6. Logging with Timestamps
Improve your logging by adding timestamps to each line of output:
0 2 * * * /path/to/your/script.sh 2>&1 | ts >> /path/to/logfile.logThe ts command (from the moreutils package) adds a timestamp to each line of output.
7. Cron Job Monitoring
For critical cron jobs, consider using a monitoring service like Cronitor or Healthchecks.io. These services can alert you if a job fails to run or takes longer than expected.
8. Using Anacron for Machines That Aren’t Always On
If you’re working on a machine that isn’t always powered on (like a personal computer), consider using anacron instead of or in addition to cron. Anacron ensures that jobs run even if the machine was off at the scheduled time.
9. Cron Job Dependencies
If you have cron jobs that depend on each other, you can use simple file-based flags to manage dependencies:
0 2 * * * /path/to/job1.sh && touch /tmp/job1_complete
0 3 * * * [ -f /tmp/job1_complete ] && /path/to/job2.sh && rm /tmp/job1_completeThis ensures that job2.sh only runs if job1.sh completed successfully.
10. Using Cron with Containerized Applications
If you’re working with containerized applications, you might need to use specialized tools like supercronic or configure cron to work within your container environment.
By leveraging these advanced features, you can create more robust, flexible, and powerful automated workflows with cron. As always, remember to test thoroughly and monitor your cron jobs to ensure they’re performing as expected.
Conclusion
Congratulations! You’ve now journeyed through the world of cron jobs, from basic concepts to advanced techniques. By mastering the art of task scheduling with cron, you’ve unlocked a powerful tool for automating your Linux system and boosting your productivity.
Let’s recap the key points we’ve covered:
- Cron jobs are an essential tool for automating repetitive tasks in Linux systems.
- The crontab file format allows precise scheduling of tasks using a simple time-based syntax.
- Creating and managing cron jobs is straightforward using the
crontab -ecommand. - Cron jobs can be used for a wide variety of tasks, from system maintenance to personal productivity.
- Troubleshooting cron jobs involves checking logs, using absolute paths, and testing commands thoroughly.
- Advanced features like environment variables, special time strings, and job dependencies can enhance your cron workflows.
As you continue to work with cron jobs, you’ll likely discover even more ways to leverage this powerful tool. Remember, the key to effective automation is identifying repetitive tasks in your daily operations and finding creative ways to schedule them.
We encourage you to start small, perhaps by automating a simple backup task or system update. As you gain confidence, you can tackle more complex automation scenarios. Don’t be afraid to experiment, but always remember to test your cron jobs carefully, especially when working on production systems.
By embracing the power of cron jobs, you’re not just saving time – you’re also reducing the potential for human error in repetitive tasks and ensuring consistency in your system operations. Whether you’re a system administrator, a developer, or a Linux enthusiast, mastering cron jobs is a valuable skill that will serve you well throughout your journey in the world of Linux.
So go forth and automate! Your future self will thank you for the time and effort you’ve saved through the magic of cron jobs.
Disclaimer: While every effort has been made to ensure the accuracy of the information in this blog, we cannot guarantee its completeness or suitability for all situations. Cron job configuration and execution can have system-wide implications. Always test your cron jobs carefully and consult with a qualified system administrator if you have any concerns. Report any inaccuracies so we can correct them promptly.