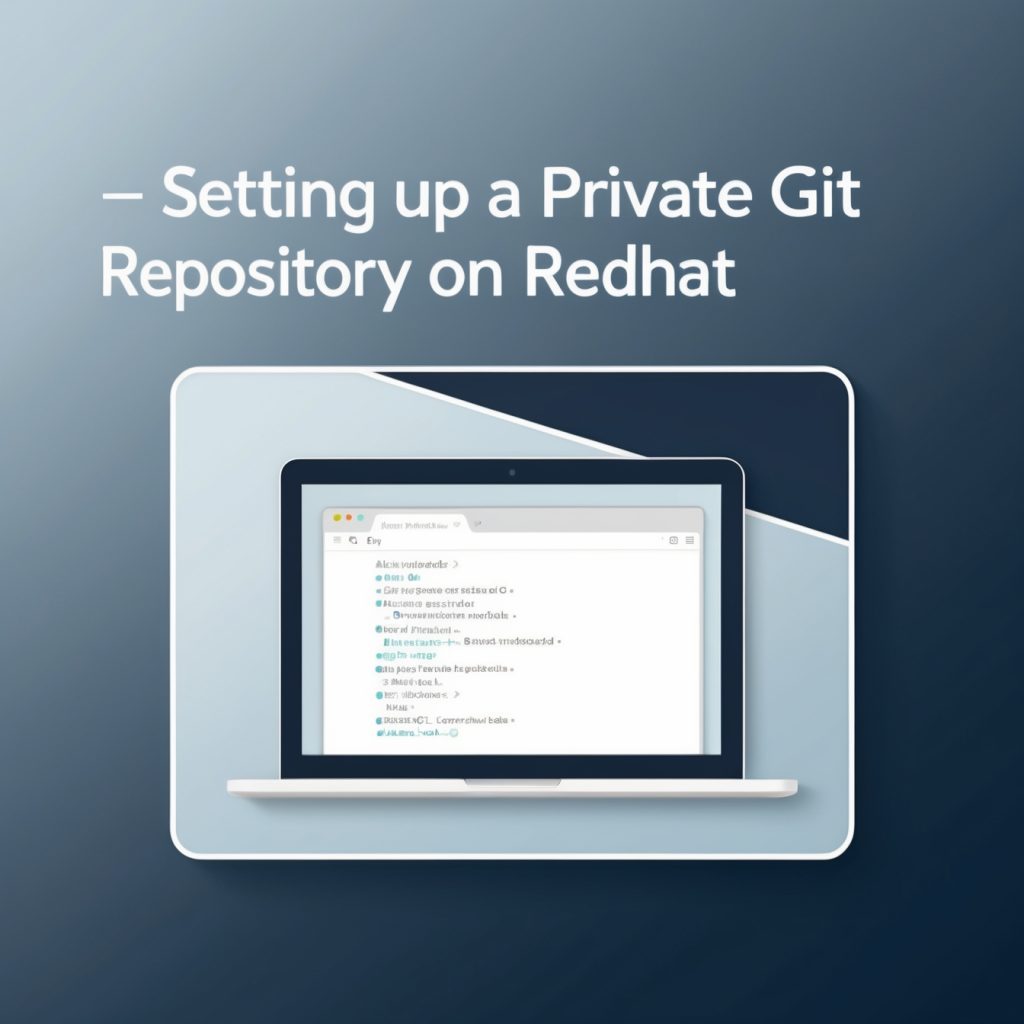
Setting Up a Private Git Repository on RedHat using Nginx for HTTP Access
Hey there, fellow tech enthusiasts! Ever felt the need to keep your code safe and sound, away from prying eyes, while still enjoying the convenience of easy access? Today, we’re diving into the world of private Git repositories on RedHat, and we’ll be using the trusty Nginx server to give it that extra layer of security with HTTP access. Get ready for a hands-on, step-by-step guide that’ll leave you feeling like a Git ninja!
Why a Private Git Repository?
Before we get our hands dirty, let’s talk about why you’d even want a private Git repository in the first place. Imagine this: you’re working on a groundbreaking project, a piece of code that could change the world (or at least your corner of it). You want to track changes, collaborate with others, but you also want to keep it under wraps until it’s ready for prime time. That’s where a private repository comes in. It’s like your own secret vault for code, accessible only to those you trust.
The Power of RedHat and Nginx
Now, why RedHat and Nginx? RedHat is a rock-solid Linux distribution known for its stability and enterprise-level features. It’s the perfect foundation for hosting your private Git server. And Nginx? It’s a high-performance web server that’s lightweight, flexible, and perfect for serving up your Git repositories over HTTP. Together, they make a formidable duo for your private Git needs.
Let’s Get Started!
Alright, enough talk. Let’s roll up our sleeves and get this party started.
Prerequisites
Before we dive in, make sure you have the following:
- A RedHat server (I’m using RedHat Enterprise Linux 8 for this guide, but the steps should be similar for other versions).
- Root access to your server.
- A basic understanding of Git and Linux command line.
Step 1: Install Git and Nginx
First things first, let’s get Git and Nginx installed on your RedHat server. Fire up your terminal and run the following commands:
sudo yum update
sudo yum install git nginx
This will update your system packages and install Git and Nginx. Easy peasy!
Step 2: Create a Git User
Next, we’ll create a dedicated user for managing our Git repositories. It’s a good security practice to avoid running everything as root.
sudo useradd -m -s /bin/bash git
sudo passwd git
This creates a user named ‘git’ with a home directory and sets their shell to bash. You’ll be prompted to set a password for the ‘git’ user. Make it strong!
Step 3: Create a Bare Repository
Now, let’s create a bare Git repository. This is the central repository where all your code will be stored.
su - git
cd ~
mkdir my_project.git
cd my_project.git
git init --bare
We switch to the ‘git’ user, create a directory for our project (replace ‘my_project’ with your project name), and initialize a bare Git repository within it.
Step 4: Configure Nginx
Time to configure Nginx to serve our Git repository over HTTP. We’ll create a new Nginx configuration file.
sudo nano /etc/nginx/conf.d/git.conf
Paste the following configuration into the file (replace ‘my_project’ and ‘your_domain.com’ with your actual project name and domain):
server {
listen 80;
server_name your_domain.com;
location / {
root /home/git/my_project.git;
dav_methods PUT DELETE MKCOL COPY MOVE;
dav_ext_methods PROPFIND OPTIONS LOCK UNLOCK;
auth_basic "Restricted";
auth_basic_user_file /etc/nginx/.htpasswd;
satisfy any;
# Disable caching
add_header Cache-Control "no-cache, no-store, must-revalidate";
add_header Pragma "no-cache";
add_header Expires 0;
}
}
This configuration tells Nginx to listen on port 80, serve requests for your domain, and use the bare Git repository as the root directory. It also enables WebDAV methods for Git operations and sets up basic authentication.
Step 5: Create an .htpasswd File
We need to create an .htpasswd file to store usernames and passwords for authentication.
sudo htpasswd -c /etc/nginx/.htpasswd your_username
Replace ‘your_username’ with the username you want to use. You’ll be prompted to enter a password.
Step 6: Test Nginx Configuration and Restart
Let’s make sure our Nginx configuration is valid and then restart Nginx.
sudo nginx -t
sudo systemctl restart nginx
If the configuration test passes, Nginx will restart, and your Git repository should be accessible over HTTP!
Step 7: Clone Your Repository
Finally, let’s clone our repository to our local machine.
git clone http://your_username@your_domain.com/my_project.git
You’ll be prompted for your password. Once authenticated, you’ll have a local copy of your private Git repository.
Bonus: SSH Access
While HTTP access is convenient, you might also want to set up SSH access for added security. Here’s a quick overview:
- Generate SSH keys: Generate an SSH key pair on your local machine.
- Add public key: Add your public key to the
authorized_keysfile in the ‘git’ user’s home directory on the server. - Configure SSH in Nginx: Update your Nginx configuration to allow SSH access.
- Clone via SSH: Clone your repository using the SSH protocol.
Conclusion
Congratulations! You’ve successfully set up a private Git repository on RedHat using Nginx for HTTP access. You now have a secure place to store your code, collaborate with others, and track changes, all while keeping your project private.
Remember, this is just the beginning. Explore Git’s powerful features, experiment with different Nginx configurations, and most importantly, have fun coding!
Disclaimer:
This blog post is intended for educational purposes only. While every effort has been made to ensure accuracy, the author and publisher are not responsible for any errors or omissions, or for the results obtained from the use of this information. Please report any inaccuracies so we can correct them promptly.
Let me know if you have any questions or need further assistance. Happy coding!