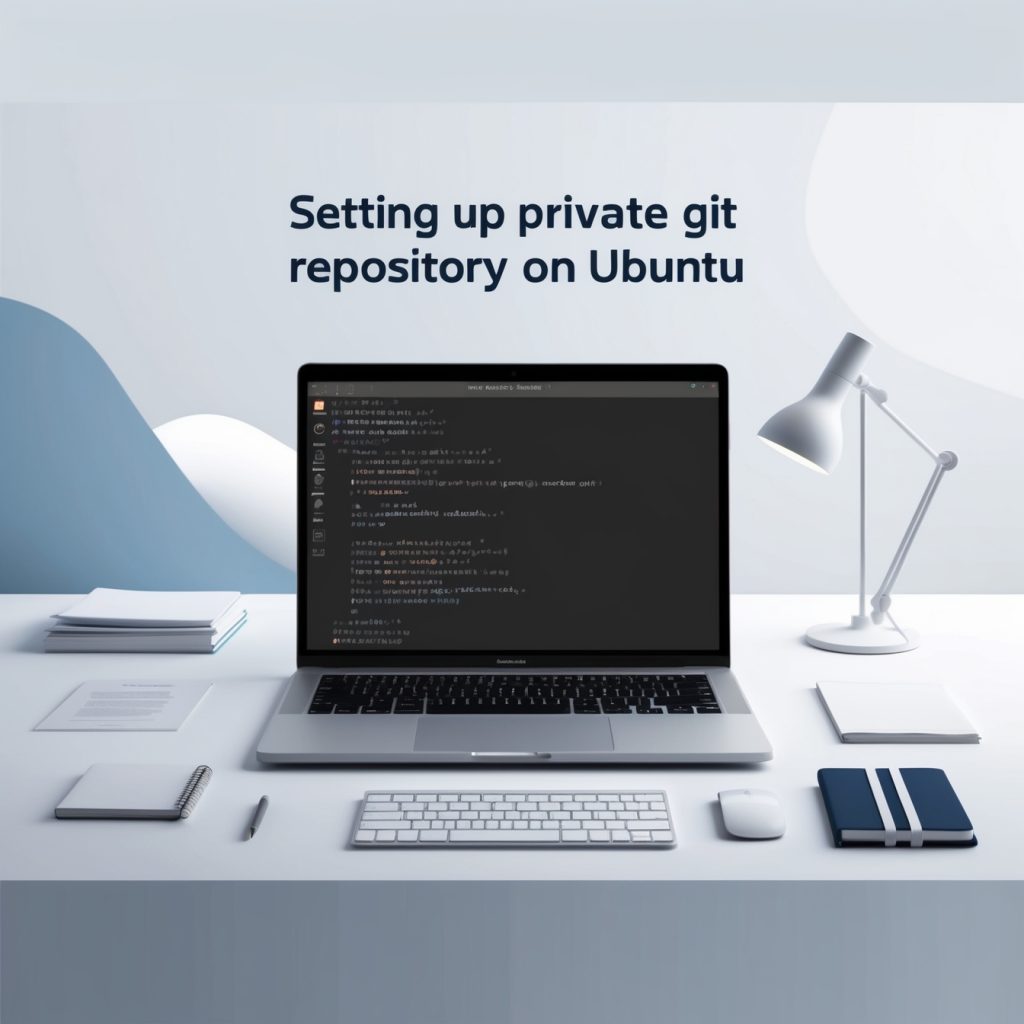
Setting Up a Private Git Repository on Ubuntu using Apache server for HTTP Access
Are you tired of relying on third-party services to host your Git repositories? Want more control over your code and projects? Look no further! In this comprehensive guide, we’ll walk you through the process of setting up your very own private Git repository on Ubuntu, complete with HTTP access. Whether you’re a solo developer or part of a small team, having a private Git repository can be a game-changer for your workflow and security. So, let’s roll up our sleeves and dive into the world of self-hosted Git repositories!
Why Set Up a Private Git Repository?
Before we jump into the nitty-gritty of setting up your repository, let’s talk about why you might want to go this route in the first place. There are several compelling reasons to consider hosting your own Git repository:
- Complete control: When you host your own repository, you have full control over your code, access, and security measures.
- Privacy: Keep your code away from prying eyes and potential security threats.
- Customization: Tailor your Git setup to your specific needs and preferences.
- Cost-effective: For larger projects or teams, self-hosting can be more economical than paying for premium plans on hosted services.
- Learning experience: Setting up your own Git server is an excellent way to deepen your understanding of Git and server management.
Now that we’ve covered the why, let’s get into the how!
Prerequisites
Before we begin, make sure you have the following:
- An Ubuntu server (this guide uses Ubuntu 20.04 LTS, but similar versions should work)
- Root or sudo access to your server
- Basic knowledge of Linux command-line operations
- Git installed on your local machine
Got everything? Great! Let’s get started.
Step 1: Update Your Ubuntu System
First things first, let’s make sure your Ubuntu system is up to date. Open your terminal and run the following commands:
sudo apt update
sudo apt upgrade -yThese commands will update your package lists and upgrade all installed packages to their latest versions. It’s always a good idea to start with a fresh, updated system.
Step 2: Install Git and Apache
Next, we need to install Git and Apache on your Ubuntu server. Git will handle version control, while Apache will serve as our web server for HTTP access. Run the following command:
sudo apt install git apache2 -yThis command installs both Git and Apache2 in one go. Easy peasy!
Step 3: Create a Git User
For security reasons, it’s best to create a dedicated user for Git operations. This user will own the Git repositories and handle Git-related tasks. Let’s create this user:
sudo adduser gitFollow the prompts to set a password and provide any additional information for the user. Remember to choose a strong password!
Step 4: Create the Git Repository Directory
Now, let’s create a directory to store our Git repositories:
sudo mkdir -p /var/git
sudo chown git:git /var/gitThese commands create the /var/git directory and set the git user as its owner.
Step 5: Initialize Your First Repository
Time to create your first Git repository! Let’s call it “myproject”:
sudo -u git git init --bare /var/git/myproject.gitThis command initializes a bare Git repository named “myproject.git” in the /var/git directory.
Step 6: Configure Apache for Git HTTP Access
Now comes the exciting part – setting up Apache to serve our Git repository over HTTP. We’ll need to create a new Apache configuration file for this. Run the following command to create and open the file:
sudo nano /etc/apache2/sites-available/git.confIn this new file, paste the following configuration:
<VirtualHost *:80>
ServerName git.yourdomain.com
ServerAdmin webmaster@yourdomain.com
DocumentRoot /var/git
<Directory /var/git>
Options Indexes FollowSymLinks
AllowOverride None
Require all granted
</Directory>
<Location />
DAV on
AuthType Basic
AuthName "Git Repository"
AuthUserFile /etc/apache2/git-auth
Require valid-user
</Location>
<LocationMatch "^/.*/git-receive-pack$">
Order deny,allow
Deny from all
</LocationMatch>
ScriptAlias /git/ /usr/lib/git-core/git-http-backend/
SetEnv GIT_PROJECT_ROOT /var/git
SetEnv GIT_HTTP_EXPORT_ALL
ErrorLog ${APACHE_LOG_DIR}/git_error.log
CustomLog ${APACHE_LOG_DIR}/git_access.log combined
</VirtualHost>This configuration sets up Apache to serve Git repositories over HTTP, with basic authentication for security. Make sure to replace git.yourdomain.com with your actual domain or server IP address.
Step 7: Create a Password File for Git Authentication
We need to create a password file for Git authentication. Run the following command:
sudo htpasswd -c /etc/apache2/git-auth gituserReplace gituser with your desired username. You’ll be prompted to enter and confirm a password for this user.
Step 8: Enable Apache Modules and the Git Site
Now, let’s enable the necessary Apache modules and our new Git site:
sudo a2enmod dav
sudo a2enmod dav_fs
sudo a2enmod cgi
sudo a2ensite gitThese commands enable the WebDAV module (which Git uses for HTTP access), the CGI module, and our new Git site configuration.
Step 9: Restart Apache
To apply all our changes, we need to restart the Apache service:
sudo systemctl restart apache2Step 10: Test Your Git Repository
Congratulations! Your private Git repository should now be set up and accessible via HTTP. Let’s test it out by cloning the repository to your local machine:
git clone http://gituser@git.yourdomain.com/myproject.gitReplace gituser with the username you created in Step 7, and git.yourdomain.com with your server’s domain or IP address. You’ll be prompted for the password you set earlier.
Troubleshooting Common Issues
Setting up a private Git repository can sometimes come with a few hiccups. Here are some common issues you might encounter and how to resolve them:
Permission Denied Errors
If you’re getting “Permission Denied” errors when trying to push or pull, double-check your Apache configuration and make sure the git user has the correct permissions on the repository directories.
HTTP 500 Internal Server Error
This often occurs when there’s a problem with your Apache configuration. Check the Apache error logs (/var/log/apache2/error.log) for more detailed information about the issue.
Repository Not Found
Ensure that the path to your repository in the Apache configuration matches the actual location of your Git repositories on the server.
Authentication Failures
If you’re having trouble authenticating, verify that the username and password in your Git credentials match those in the Apache authentication file.
Best Practices for Maintaining Your Private Git Repository
Now that you have your private Git repository up and running, here are some best practices to keep it secure and running smoothly:
- Regular backups: Always keep backups of your repositories in case of server failures or data loss.
- Keep your system updated: Regularly update your Ubuntu system and Apache to ensure you have the latest security patches.
- Use HTTPS: For added security, consider setting up HTTPS for your Git server using Let’s Encrypt or another SSL certificate provider.
- Monitor access logs: Regularly check your Apache access logs to detect any suspicious activity.
- Implement strong password policies: Encourage users to use strong, unique passwords for their Git accounts.
Expanding Your Git Server
As your needs grow, you might want to consider expanding your Git server setup. Here are a few ideas:
Multiple Repositories
You can easily create multiple repositories in your /var/git directory. Just repeat the initialization step (Step 5) with different repository names.
Web-Based Interface
Consider installing a web-based Git interface like GitWeb or Gitea for easier repository management and collaboration.
Automated Backups
Set up automated backups of your Git repositories to ensure you never lose important code.
Conclusion
Setting up a private Git repository on Ubuntu with HTTP access might seem daunting at first, but as we’ve seen, it’s a straightforward process when broken down into steps. By following this guide, you’ve not only created a secure, private space for your code but also gained valuable experience in server management and Git administration.
Remember, this setup is just the beginning. As you become more comfortable with your private Git repository, you can explore additional features, integrations, and security measures to tailor it to your specific needs.
We hope this guide has been helpful in your journey towards Git self-hosting. Happy coding, and may your commits always be meaningful!
Quick Reference Table
Here’s a handy table summarizing the key commands we used in this tutorial:
| Step | Command | Description |
|---|---|---|
| Update System | sudo apt update && sudo apt upgrade -y | Update and upgrade Ubuntu packages |
| Install Git & Apache | sudo apt install git apache2 -y | Install Git and Apache web server |
| Create Git User | sudo adduser git | Create a dedicated Git user |
| Create Repository Directory | sudo mkdir -p /var/git && sudo chown git:git /var/git | Create and set ownership of Git directory |
| Initialize Repository | sudo -u git git init --bare /var/git/myproject.git | Create a bare Git repository |
| Enable Apache Modules | sudo a2enmod dav dav_fs cgi | Enable necessary Apache modules |
| Enable Git Site | sudo a2ensite git | Enable the Git Apache configuration |
| Restart Apache | sudo systemctl restart apache2 | Apply changes by restarting Apache |
| Clone Repository | git clone http://gituser@git.yourdomain.com/myproject.git | Clone the repository to local machine |
Disclaimer: This guide is provided for educational purposes only. While we strive for accuracy, server configurations can vary, and security needs may differ based on individual requirements. Always ensure you understand the commands you’re running and their implications for your system. If you notice any inaccuracies in this guide, please report them so we can correct them promptly.