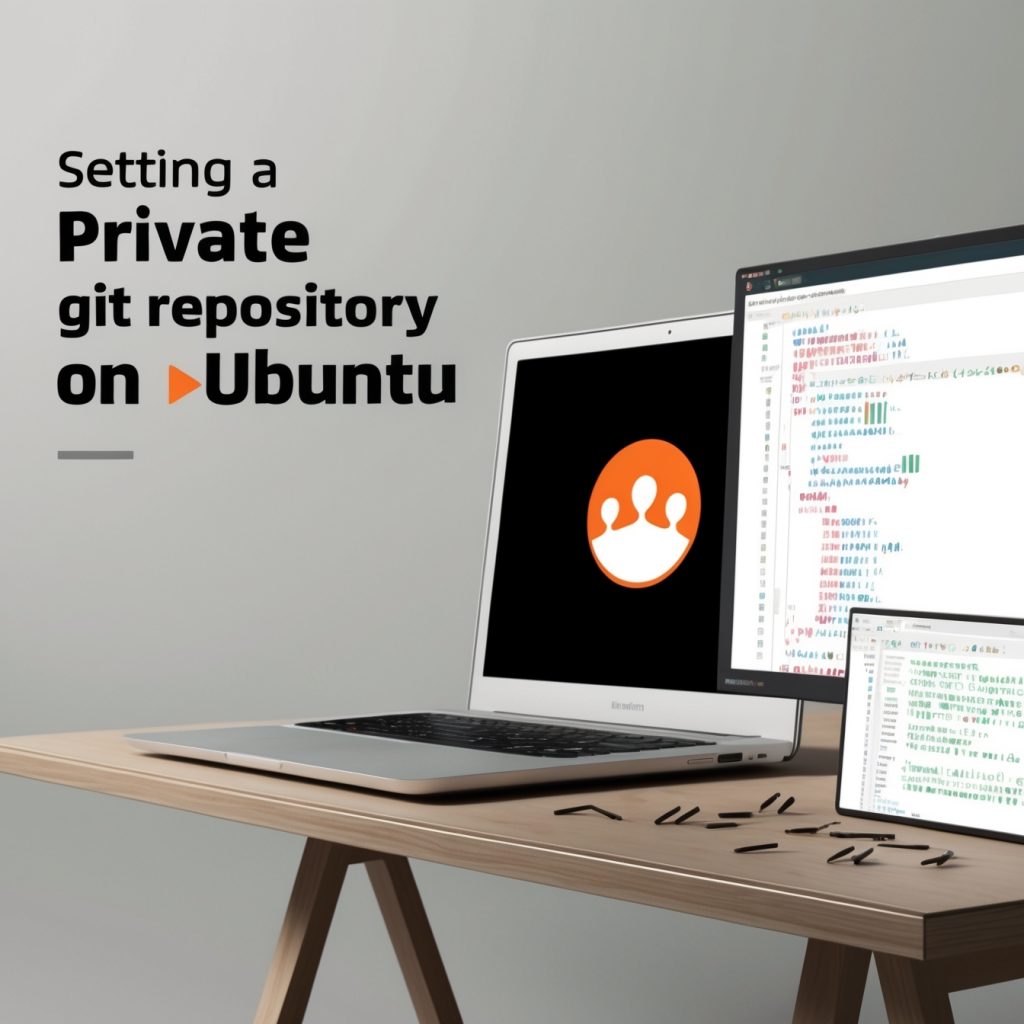
Setting Up a Private Git Repository on Ubuntu using Nginx for HTTP Access
Hey there, fellow developers and system administrators! Are you looking to set up your own private Git repository that you can access over HTTP? Well, you’ve come to the right place! In this comprehensive guide, we’ll walk you through the process of setting up a private Git repository on an Ubuntu server, using Nginx as our trusty web server. We’ll cover everything from the initial setup to the final configuration, ensuring you have a secure and efficient system for managing your code. So, grab your favorite beverage, fire up your terminal, and let’s dive in!
Why Set Up a Private Git Repository?
Before we get our hands dirty with the technical stuff, let’s take a moment to understand why you might want to set up a private Git repository in the first place. There are several compelling reasons:
- Control: With your own Git server, you have complete control over your codebase and who can access it. This is especially important for businesses or individuals working on sensitive or proprietary projects.
- Privacy: Unlike public repositories on platforms like GitHub, your private repository ensures that your code remains confidential and accessible only to authorized users.
- Customization: You can tailor the server configuration to your specific needs, including backup schedules, access controls, and integration with other tools in your development pipeline.
- Cost-effectiveness: For larger teams or organizations, hosting your own Git server can be more cost-effective in the long run compared to paying for premium plans on hosted services.
- Learning opportunity: Setting up and maintaining your own Git server is an excellent way to deepen your understanding of Git, server administration, and version control workflows.
Now that we’ve covered the ‘why’, let’s move on to the ‘how’!
Prerequisites
Before we begin, let’s make sure we have everything we need:
- An Ubuntu server (this guide uses Ubuntu 20.04 LTS, but the steps should be similar for other recent versions)
- Root or sudo access to the server
- Basic familiarity with the command line and Git
- A domain name pointed to your server (optional, but recommended for easier access)
Got all that? Great! Let’s get started.
Step 1: Update Your System
Always start fresh
As with any system administration task, it’s a good idea to start with a fresh, updated system. Open up your terminal and run the following commands:
sudo apt update
sudo apt upgrade -yThis will ensure that all your packages are up to date and you have the latest security patches installed. It’s a good practice to do this regularly, not just when setting up new services.
Step 2: Install Git
Git: The heart of our operation
Next, we need to install Git on our Ubuntu server. Fortunately, this is a straightforward process:
sudo apt install git -yOnce the installation is complete, you can verify it by checking the Git version:
git --versionYou should see output similar to this:
git version 2.25.1The exact version number might be different depending on your Ubuntu version and the latest available Git package.
Step 3: Create a Git User
A dedicated user for better security
For security reasons, it’s a good practice to create a dedicated user for Git operations. This user will own the repositories and handle Git-related tasks. Let’s create this user and set up their home directory:
sudo adduser gitYou’ll be prompted to set a password and provide some optional information. Once that’s done, switch to the new git user:
sudo su - gitNow that we’re logged in as the git user, let’s create a directory for our repositories:
mkdir ~/git
cd ~/gitThis directory will serve as the base for all our Git repositories.
Step 4: Create Your First Repository
Time to initialize!
Let’s create our first repository. We’ll call it “example.git”:
mkdir example.git
cd example.git
git init --bareThe --bare flag creates a repository without a working directory, which is ideal for a centralized repository that will be pushed to and pulled from, but not directly worked on.
Step 5: Install and Configure Nginx
Nginx: Our gateway to HTTP access
Now that we have our Git repository set up, we need a way to access it over HTTP. This is where Nginx comes in. First, let’s install Nginx:
sudo apt install nginx -yOnce installed, we need to configure Nginx to serve our Git repository. Create a new Nginx server block configuration file:
sudo nano /etc/nginx/sites-available/gitIn this file, add the following configuration:
server {
listen 80;
server_name git.yourdomain.com; # Replace with your domain or server IP
root /home/git/git;
location / {
auth_basic "Git Repository";
auth_basic_user_file /etc/nginx/git-htpasswd;
autoindex on;
}
location ~ (/.*) {
auth_basic "Git Repository";
auth_basic_user_file /etc/nginx/git-htpasswd;
fastcgi_pass unix:/var/run/fcgiwrap.socket;
fastcgi_param SCRIPT_FILENAME /usr/lib/git-core/git-http-backend;
fastcgi_param GIT_HTTP_EXPORT_ALL "";
fastcgi_param GIT_PROJECT_ROOT /home/git/git;
fastcgi_param PATH_INFO $1;
}
}This configuration sets up Nginx to serve our Git repositories and use basic authentication to protect access. Don’t forget to replace git.yourdomain.com with your actual domain or server IP address.
Now, let’s create a symbolic link to enable this configuration:
sudo ln -s /etc/nginx/sites-available/git /etc/nginx/sites-enabled/Step 6: Set Up Authentication
Keeping your repository secure
We’ll use basic authentication to secure access to our Git repository. First, let’s install the apache2-utils package, which includes the htpasswd utility:
sudo apt install apache2-utils -yNow, let’s create a password file and add a user:
sudo htpasswd -c /etc/nginx/git-htpasswd usernameReplace username with the desired username. You’ll be prompted to enter and confirm a password for this user.
To add more users in the future, you can use the same command without the -c flag:
sudo htpasswd /etc/nginx/git-htpasswd another_userStep 7: Install and Configure Git HTTP Backend
Enabling Git over HTTP
To serve Git over HTTP, we need to install and configure the Git HTTP backend. First, let’s install the necessary packages:
sudo apt install fcgiwrap -yNow, we need to ensure that the git-http-backend is executable:
sudo chmod +x /usr/lib/git-core/git-http-backendStep 8: Configure Git for HTTP Access
Making our repositories accessible
We need to configure Git to allow HTTP access to our repositories. Edit the Git configuration file:
sudo nano /home/git/git/example.git/configAdd the following lines at the end of the file:
[http]
receivepack = trueThis allows pushing over HTTP, which is disabled by default for security reasons.
Step 9: Set Proper Permissions
Getting the permissions right
To ensure that Nginx can access our Git repositories, we need to set the correct permissions:
sudo chown -R www-data:www-data /home/git/git
sudo chmod -R 755 /home/git/gitThis gives the Nginx user (www-data) ownership of the Git repositories and sets the appropriate read and execute permissions.
Step 10: Restart Nginx
Applying our changes
With all our configurations in place, it’s time to restart Nginx to apply the changes:
sudo systemctl restart nginxIf everything went well, you should now have a functioning private Git repository accessible over HTTP!
Testing Your Setup
The moment of truth
Now that we’ve set everything up, let’s test our private Git repository. On your local machine, you can clone the repository like this:
git clone http://username@git.yourdomain.com/example.gitReplace username with the username you created earlier, and git.yourdomain.com with your actual domain or server IP address. You’ll be prompted for the password you set up.
If the clone operation succeeds, congratulations! You’ve successfully set up a private Git repository accessible over HTTP.
Best Practices and Additional Considerations
Taking it to the next level
Now that you have your private Git repository up and running, here are some best practices and additional considerations to keep in mind:
- Use HTTPS: For production environments, it’s strongly recommended to use HTTPS instead of HTTP. You can obtain a free SSL certificate from Let’s Encrypt and configure Nginx to use it.
- Regular Backups: Implement a backup strategy for your Git repositories. You can use tools like
rsyncor set up automatic backups to cloud storage. - Monitoring: Set up monitoring for your Git server to keep track of its health and performance. Tools like Nagios or Prometheus can be helpful for this.
- Access Control: Regularly review and update user access to your repositories. Remove access for users who no longer need it.
- Keep Software Updated: Regularly update Git, Nginx, and your Ubuntu system to ensure you have the latest security patches.
- Consider Git Hooks: Git hooks can be useful for automating tasks like code linting, running tests, or deploying code when changes are pushed to the repository.
Troubleshooting Common Issues
When things don’t go as planned
Setting up a private Git repository can sometimes be tricky. Here are some common issues you might encounter and how to resolve them:
- Permission Denied Errors: If you’re getting permission denied errors, double-check the ownership and permissions of your Git repositories and Nginx configuration files.
- Authentication Failures: Ensure that your htpasswd file is correctly set up and that you’re using the right username and password.
- Repository Not Found: Verify that the path to your repository in the Nginx configuration matches the actual location on your server.
- Push Failures: If you can clone but not push, make sure you’ve enabled
receivepackin your Git configuration. - Nginx Not Starting: Check the Nginx error logs (
/var/log/nginx/error.log) for any configuration issues.
Conclusion
You did it!
Setting up a private Git repository on Ubuntu using Nginx for HTTP access might seem like a daunting task at first, but as we’ve seen, it’s quite manageable when broken down into steps. Not only have you gained a private and secure place to store your code, but you’ve also picked up valuable skills in server administration, Git configuration, and web server setup.
Remember, this setup is just the beginning. As your needs grow, you can expand on this foundation to implement more advanced features like continuous integration, automated deployments, or integration with project management tools.
We hope this guide has been helpful in your journey to Git self-hosting mastery. Happy coding, and may your commits always be meaningful and your merges conflict-free!
Quick Reference Table
Here’s a handy table summarizing the main commands we used in this guide:
| Step | Command | Description |
|---|---|---|
| Update System | sudo apt update && sudo apt upgrade -y | Update package lists and upgrade installed packages |
| Install Git | sudo apt install git -y | Install Git version control system |
| Create Git User | sudo adduser git | Create a dedicated user for Git operations |
| Initialize Repository | git init --bare | Create a new bare Git repository |
| Install Nginx | sudo apt install nginx -y | Install Nginx web server |
| Create Password File | sudo htpasswd -c /etc/nginx/git-htpasswd username | Create htpasswd file for basic authentication |
| Install fcgiwrap | sudo apt install fcgiwrap -y | Install FastCGI wrapper |
| Set Permissions | sudo chown -R www-data:www-data /home/git/git | Set correct ownership for Git repositories |
| Restart Nginx | sudo systemctl restart nginx | Apply Nginx configuration changes |
Keep this table handy for quick reference as you work with your new Git setup!
Disclaimer: This guide is provided for educational purposes only. While we strive for accuracy, server configurations can vary, and security requirements may change over time. Always ensure you’re following best practices and security guidelines appropriate for your specific use case. If you notice any inaccuracies in this guide, please report them so we can correct them promptly.