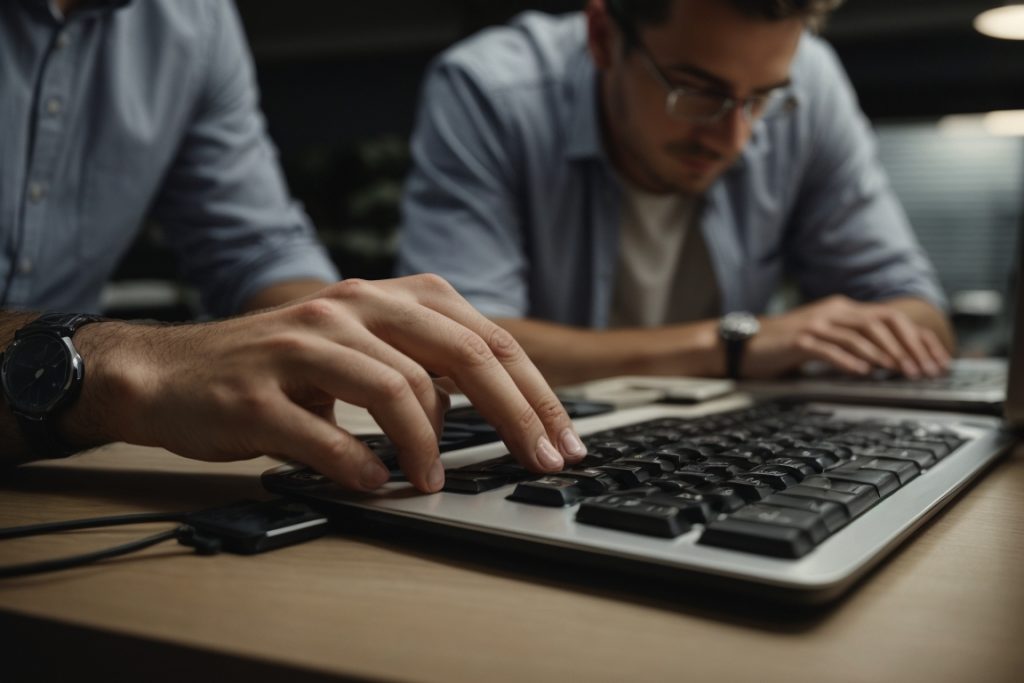
Tech Trouble? No Problem! A Teen’s Guide to Fixing Common Tech Issues
We all know the feeling. You’re right in the middle of an intense round of your favorite video game when suddenly…crash! The screen freezes and the dreaded “blue screen of death” appears. Or you’re putting the final touches on that 10-page paper that’s due in an hour when your laptop unexpectedly shuts down. Technology may make our lives easier in many ways, but when it fails us, it can be incredibly frustrating!
As a teen in 2024, you practically grew up with technology by your side. You probably know your way around gadgets better than your parents do! But even tech-savvy teens run into glitches and problems from time to time. The good news is, a lot of basic tech issues are pretty easy to fix on your own, once you know how. With a few simple troubleshooting tips, you can get your devices back up and running in no time.
In this post, we’ll go over some of the most common tech issues teenagers face, along with step-by-step instructions for how to solve them. Consider this your go-to guide for troubleshooting all sorts of tech fails!
Fixing a Frozen or Crashing Computer
Few things are more annoying than when your computer suddenly freezes on you! One minute you’re browsing online or working on a paper, and the next minute, nothing responds. The keyboard and mouse are frozen and buttons don’t work. Or maybe your screen goes black, or you get the blue screen of death.
Start with a force restart:
Hold down the power button for 5-10 seconds to force the computer to shut down. Don’t worry, you won’t damage anything by force restarting, I do it all the time and most of the time works.
Once it powers back up, see if that fixed the issue. Sometimes a simple restart clears up temporary glitches.
If the problem persists, try booting your computer in Safe Mode:
As the computer starts to turn on, hold down the F8 key on your keyboard. This should bring up the Advanced Boot Options menu.
Select “Safe Mode” using your arrow keys and hit Enter.
Safe Mode loads Windows with just the essential drivers and services. If a background program or app was causing issues, Safe Mode often resolves it.
Run antivirus and anti-malware scans:
Issues like freezing or crashing can sometimes be caused by viruses or malware. Run full scans with your antivirus software to identify and remove any malicious programs.
Check for overheating issues:
Dust buildup can cause overheating that leads to freezing, crashing, and shutdowns. Use compressed air to thoroughly clean out vents and fans.
If the problem only occurs when doing something intensive like gaming, consider upgrading your cooling system. An external USB cooling pad can help prevent overheating.
Diagnose possible hardware problems:
If you still can’t resolve the issue, it may be a hardware problem like bad RAM or a failed hard drive. Contact the manufacturer or look online for help running diagnostics on your specific make and model.
Fixing an Endlessly Restarting Computer
Seeing your computer get stuck in a loop of endlessly restarting can make you want to restart your computer…out the window! But don’t panic—this common problem is usually fixable.
Force restart your computer:
Start by force restarting your PC by holding down the power button for 5-10 seconds.
Boot into Safe Mode:
As it starts to turn back on, use the F8 key to select “Safe Mode” at the Advanced Boot Options screen.
Safe Mode prevents apps and startup items from loading at boot, isolating the issue. If the restart loop stops in Safe Mode, a software issue is likely the cause.
Check for corrupt Windows system files:
Use the System File Checker tool in Safe Mode to scan for and replace corrupt system files that could be causing the issue.
Type “sfc /scannow” in the command prompt and hit enter. Let the scan run—this can take a while.
Update or reinstall drivers:
Outdated or corrupt drivers can also cause endless restarting. Use Device Manager to update or reinstall drivers, especially for key components like your motherboard, processor, and graphics card.
Diagnose hardware problems:
If you still can’t stop the restart loops, your CPU, RAM, or motherboard itself likely needs to be replaced. Contact the manufacturer or look online for help running hardware diagnostics.
Fixing Wi-Fi Connectivity Issues
Few things are more frustrating than slow or flaky Wi-Fi when you’re trying to stream, game, or join online chats. Choppy video or constant buffering makes you want to chuck your device out the window!
Luckily, most Wi-Fi woes can be fixed with some simple troubleshooting steps:
Restart your router and device
Give your router and computer or phone a power cycle by turning them off and back on. Restarting refreshes the connection.
Check router placement:
Make sure your router isn’t blocked by objects that could cause interference. Place it centrally in open space for best reception.
Check for signal congestion:
Neighbors’ Wi-Fi networks, Bluetooth devices, and household electronics can clog up the airwaves. Switch to a less crowded frequency band in your router settings.
Update wireless drivers:
Outdated Wi-Fi adapter drivers on your computer are a common culprit. Update them in Device Manager. Keep firmware on your router updated too.
Reset your router to factory settings:
Log into your router dashboard and select “reset.” This clears up any glitches. Reconfigure your custom settings afterwards.
Replace old routers:
If your router is over 5 years old, its Wi-Fi technology is likely outdated. Newer routers have better range and speed.
Switch wireless channels:
Try changing the wireless channel your router uses to a less congested option. Channels 1, 6, and 11 are generally best.
Getting the Most Battery Life from Your Laptop
It’s mid-lecture or you’re nearly done with that research paper when you glance at your laptop’s battery icon and see…5% left?! Low battery when you need it most is infuriating. Maximize your battery life with these tips:
Dim your screen:
Bright screens drain battery. Turn down brightness for longer battery life.
Unplug external devices:
Things like wireless mice and external hard drives sap power even when not in active use. Unplug them when not needed.
Close unused apps and browser tabs:
Background apps and dozens of open browser tabs leech battery. Close ones you aren’t using.
Use keyboard shortcuts:
Keyboard shortcuts for things like brightness and volume use less power than controls through trackpads and touchscreens.
Activate battery saver mode:
This mode suspends background activity and non-essential features when your battery drops below a set level.
Stop live wallpapers:
Live, animated wallpapers look cool but drain your battery. Use a still image.
Limit streaming:
Streaming video is one of the biggest battery hogs. Download videos instead of streaming when possible.
Use airplane mode:
Your laptop’s constant searching for Wi-Fi and cellular signals uses lots of power. Turn on airplane mode when you don’t need to be connected.
Replace an old battery:
If your laptop battery is more than 3 years old, its max capacity has likely dropped. Replacing an old battery can make a huge difference.
Getting Rid of Pop-ups and Malware
Few things are more obnoxious than intrusive pop-ups, ads, and warnings constantly interrupting your browsing. Even worse is when they indicate your device has been infected with malware like viruses and spyware. Time for a malware cleanout!
Run full scans with your antivirus software and anti-malware tools. Delete anything harmful they detect.
Check your browser extensions and remove shady or unneeded ones. Malicious extensions can cause pop-ups.
Reset your browser to default settings. This wipes out harmful changes made by malware. Reinstall useful extensions afterwards.
Update your browsers and operating system. Security updates patch vulnerabilities used by malware. Keep all your software updated!
Avoid dodgy sites prone to infections, like torrent and illegal streaming sites. Stick to reputable, secured sites.
Use an ad blocker extension to stop most ads and pop-ups before they even appear.
Use a pop-up blocker that prevents new windows from opening without your consent.
Run anti-malware scans regularly, not just when you notice problems. Prevention is key for avoiding infections.
With the right tools and preventative habits, you can enjoy smooth, uninterrupted browsing without annoying distractions!
Freeing Up Storage Space
There’s nothing worse than getting warnings that your hard drive is nearly full when the latest multiplayer game, high-res video project, or 500-page novel you’re working on takes up massive storage space. Here are tips for freeing up precious disk space:
Uninstall programs you no longer use. Some can take up gigabytes!
Use Disk Cleanup to delete temporary files, empty the Recycle Bin, remove cookies
Remove old files or back up the ones that you need using an external drive or usb key
Move your files to a Free cloud service, check if your school offers free dropbox or google storage.
There you have it, some of the most common tech problems that you will surely experience through the course of your young adult life, luckily for you, you no longer have to go the shop and spend your lunch money to fix them, there’s a lot of tutorials you can find online, you just need a little patience and time to fix your on tech problem. Enjoy!