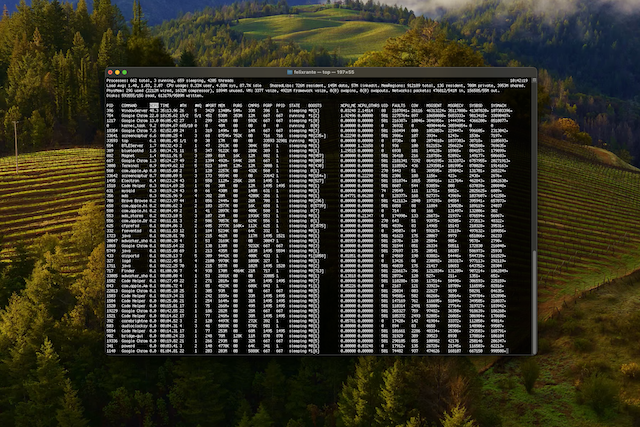
Terminal Tricks: Automating Tasks and Boosting Your Mac Productivity
Welcome back, Mac aficionados! In our previous blog post, we explored the fundamentals of Terminal, the powerful command-line interface for macOS. On this blog, we’ll dive deeper into the world of automation and productivity hacks, specifically tailored for intermediate users who crave efficiency and streamlined workflows.
As Mac users, we’ve all experienced those repetitive tasks that drain our time and energy. Whether it’s organizing files, batch renaming, or performing routine system maintenance, these mundane chores can quickly become a productivity bottleneck. Fortunately, the Terminal provides a vast arsenal of tools and scripts that can automate these tasks, freeing up your time for more critical endeavors.
Automating File Operations
Let’s kick things off with a common scenario: managing files and directories. Imagine you need to move or copy a large number of files across different folders. Instead of manually dragging and dropping each file, you can leverage the power of Terminal to automate this process.
Batch Renaming Files
Renaming files one by one can be a tedious and error-prone task. With a simple Terminal command, you can rename multiple files simultaneously based on predefined patterns or criteria.
for file in *.jpg; do
mv "$file" "${file//original/new}"
doneThis script iterates through all the JPG files in the current directory and renames them by replacing the word “original” with “new” in their filenames.
Moving or Copying Files in Bulk
Need to relocate or duplicate a large number of files? The cp and mv commands come in handy:
cp -r /path/to/source/folder /path/to/destination/folder
mv /path/to/files/* /path/to/new/locationThe first command recursively copies an entire folder and its contents to a new location, while the second command moves all files from one directory to another.
Automating System Maintenance
Keeping your Mac in top shape requires regular maintenance tasks, such as clearing caches, removing unwanted files, and optimizing disk space. Instead of manually performing these tasks, you can create automated scripts to streamline the process.
Clearing System Caches
Over time, system caches can accumulate and consume valuable disk space. Here’s a script that clears various caches with a single command:
sudo periodic daily weekly monthly
sudo purgeThis script triggers the daily, weekly, and monthly maintenance routines, effectively clearing system caches and optimizing disk space.
Removing Unwanted Files and Directories
Have you ever encountered pesky files or directories that refuse to be deleted through conventional means? The Terminal can come to the rescue with the rm command:
rm -rf /path/to/unwanted/directoryThe -rf flags instruct the command to recursively remove the specified directory and its contents, forcefully deleting even stubborn files.
Advanced Terminal Commands
While automation scripts are powerful, mastering advanced Terminal commands can further boost your productivity. Here are a few examples:
Finding and Replacing Text in Files
Need to find and replace text across multiple files? The sed command is your ally:
sed -i '' 's/old_text/new_text/g' *.txtThis command finds all instances of “old_text” in text files within the current directory and replaces them with “new_text”.
Monitoring System Performance
Keeping an eye on system performance can help identify bottlenecks and optimize resource utilization. The top command provides a real-time view of running processes and their resource consumption:
topThis command displays a dynamic list of processes, sorted by CPU usage, allowing you to identify and terminate resource-intensive applications if necessary.
Automating Tasks with Cron Jobs
Cron jobs are a powerful way to schedule and automate tasks on your Mac. You can configure scripts to run at specific times or intervals, ensuring that routine maintenance tasks or backups are performed automatically.
crontab -eThis command opens the crontab editor, where you can define cron jobs by specifying the time and command to be executed.
By embracing the power of Terminal and automation, you can unlock a world of efficiency and productivity on your Mac. Whether you’re streamlining file operations, automating system maintenance, or leveraging advanced commands, the possibilities are endless. With a little practice and experimentation, you’ll soon be a Terminal wizard, mastering tasks that once seemed daunting or time-consuming.
Remember, the Terminal is a versatile tool, and the examples provided here are just the tip of the iceberg. Keep exploring, experimenting, and sharing your discoveries with the Mac community. Together, we can continue to push the boundaries of productivity and efficiency, making our Macs even more powerful allies in our daily workflows.