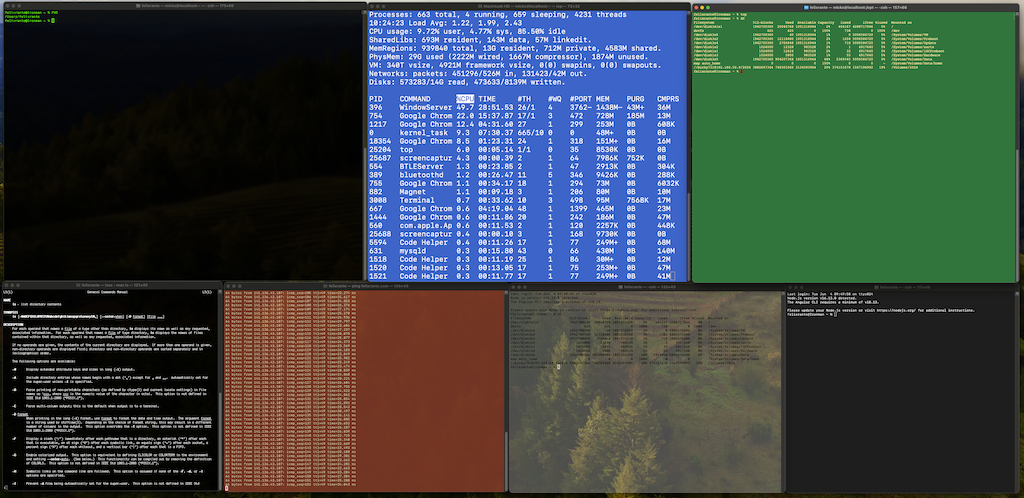
Unlocking Your Mac’s Potential: A Beginner’s Guide to the Terminal
As a new Mac user, you may have heard about the Terminal, a powerful command-line interface that can unlock the full potential of your machine. Many Mac users shy away from the Terminal, thinking it’s too complex or intimidating. However, with a little guidance, you’ll discover that the Terminal is a versatile tool that can streamline your workflow and enhance your overall Mac experience. In this beginner’s guide, we’ll demystify the Terminal and explore some common tasks that will make you wonder how you ever lived without it.
What is the Terminal?
The Terminal is a text-based interface that allows you to interact with your Mac’s operating system using commands. It may seem daunting at first, but once you get the hang of it, you’ll find it to be a powerful and efficient way to perform various tasks. The Terminal is like a secret passageway that unlocks hidden features and capabilities of your Mac.
Getting Started with the Terminal
Before we dive into the Terminal, let’s go over the basics of navigating and understanding its interface. To open the Terminal, you can either search for it using Spotlight or find it in the Utilities folder within the Applications folder.
Once you have the Terminal open, you’ll see a prompt that typically displays your computer’s name, followed by your username and the current directory you’re in. This is where you’ll enter your commands.
Essential Terminal Commands for Beginners
1. Navigating Directories
One of the most fundamental tasks you’ll need to master in the Terminal is navigating directories (folders). Here are some basic commands to get you started:
pwd: This command displays the current working directory (the folder you’re in).ls: This command lists the contents of the current directory.cd: This command allows you to change directories. For example,cd Documentswill take you to the Documents folder.cd ..: This command moves you up one level in the directory hierarchy.
2. File and Folder Management
The Terminal is also a powerful tool for managing files and folders. Here are some common commands:
mkdir: This command creates a new directory (folder). For example,mkdir NewFolderwill create a new folder named “NewFolder” in the current directory.touch: This command creates a new empty file. For example,touch file.txtwill create a new text file named “file.txt” in the current directory.cp: This command copies files or directories. For example,cp file.txt /path/to/destinationwill copy the file “file.txt” to the specified destination.mv: This command moves or renames files or directories. For example,mv file.txt /path/to/destinationwill move the file “file.txt” to the specified destination, whilemv file.txt newname.txtwill rename “file.txt” to “newname.txt” in the current directory.rm: This command removes (deletes) files or directories. Be careful with this command, as deleted files cannot be easily recovered.
3. Installing Applications and Packages
One of the powerful features of the Terminal is the ability to install applications and packages directly from the command line. Mac comes with a built-in package manager called Homebrew, which makes installing and managing packages a breeze.
To install Homebrew, simply copy and paste the following command into your Terminal:
/bin/bash -c "$(curl -fsSL https://raw.githubusercontent.com/Homebrew/install/HEAD/install.sh)"Once Homebrew is installed, you can use it to install a wide range of applications and packages. For example, to install the popular code editor Visual Studio Code, you can run:
brew install --cask visual-studio-code4. System Information and Utilities
The Terminal provides access to a wealth of system utilities and information. Here are a few examples:
top: This command displays a real-time list of the processes running on your Mac, along with their CPU and memory usage.df: This command shows the available disk space on your Mac’s drives.ping: This command tests the connectivity to a specific IP address or website by sending packets and measuring the response time.man: This command displays the manual page for a specific command, providing detailed information and usage examples.
The Terminal may seem intimidating at first, but with a little practice, you’ll soon discover its power and versatility. By mastering the basics of navigation, file management, and essential commands, you’ll be well on your way to unlocking your Mac’s full potential. Remember, the Terminal is a tool, and like any tool, it takes time and patience to become proficient. Don’t be discouraged if you make mistakes or encounter difficulties; keep exploring, experimenting, and learning, and you’ll soon find yourself being more productive and efficient than ever before.