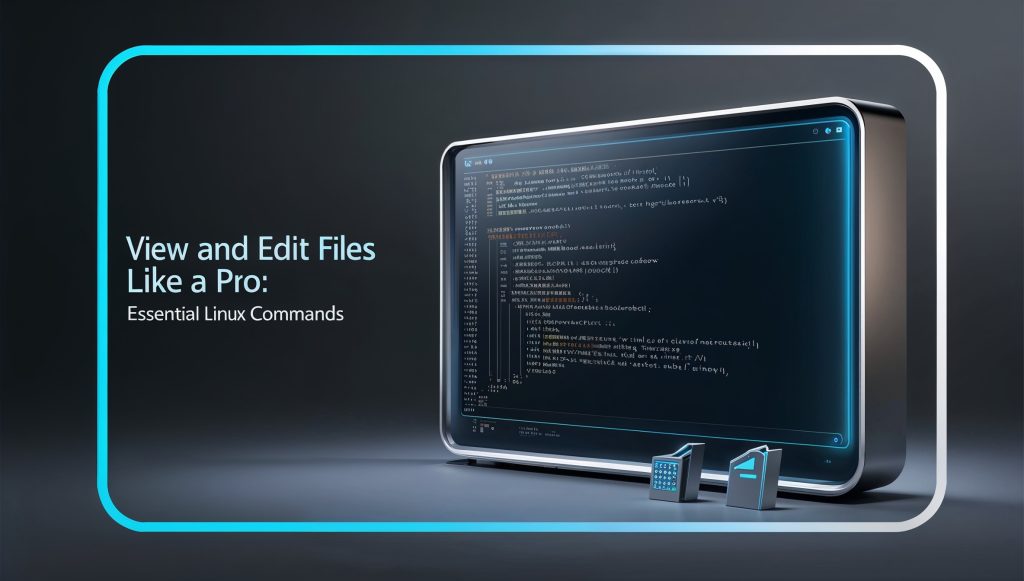
View and Edit Files Like a Pro: Essential Linux Commands
Ready to unlock the full potential of the Linux command line? Whether you’re a seasoned sysadmin or just starting your Linux journey, mastering the art of viewing and editing files is a crucial skill. In this comprehensive guide, we’ll dive into the essential Linux commands that will empower you to navigate, inspect, and modify files with ease and confidence. From basic file viewing to advanced text manipulation, we’ll cover everything you need to know to become a command-line ninja. So, fire up your terminal, and let’s embark on this exciting journey to mastering Linux file commands!
Viewing File Contents
The Basics of File Viewing
When working in Linux, the ability to quickly view file contents is essential. Linux provides several powerful commands for this purpose, each with its unique strengths. Let’s explore these commands and understand when to use each one effectively.
Using cat for Quick Viewing
The cat command is one of the most fundamental Linux commands for displaying file contents. It’s perfect for quickly viewing small files or concatenating multiple files. Here’s how you can use it:
# Display the contents of a file
cat example.txt
# View multiple files at once
cat file1.txt file2.txt
# Display line numbers
cat -n script.shNavigating Large Files with less
When dealing with larger files, the less command becomes invaluable. It allows you to scroll through the file contents page by page, making it easier to navigate extensive documentation or log files:
# Open a file in less
less large_log_file.txt
# Search within less (press /)
# Type your search term and press Enter
# Navigation in less:
# Space bar - next page
# b - previous page
# q - quitQuick Peeks with head and tail
Sometimes, you only need to see the beginning or end of a file. That’s where head and tail commands shine:
# View the first 10 lines of a file
head server.log
# View the last 20 lines
tail -n 20 server.log
# Follow log updates in real-time
tail -f live.logEditing Files
Choosing the Right Editor
Linux offers various text editors, from simple console-based options to full-featured graphical editors. Let’s explore the most popular choices and help you find the right tool for your needs.
Nano: The Beginner-Friendly Editor
For newcomers to Linux, nano provides a straightforward, intuitive editing experience:
# Open a file in nano
nano config.txt
# Basic nano commands:
# Ctrl + O - Save
# Ctrl + X - Exit
# Ctrl + W - SearchVim: The Power User’s Choice
Vim is a highly efficient editor once you master its modal editing approach:
# Open a file in vim
vim script.py
# Vim modes:
# Normal mode (Esc) - for navigation and commands
# Insert mode (i) - for typing text
# Visual mode (v) - for selecting text
# Common vim commands:
:w # Save
:q # Quit
:wq # Save and quit
dd # Delete line
yy # Copy line
p # PasteFile Permissions
Understanding Linux Permissions
File permissions are crucial for security in Linux systems. Let’s decode the permission system and learn how to modify it effectively.
Reading Permissions
ls -l script.sh
# Output: -rwxr-xr-- 1 user group 2048 Jan 15 14:30 script.sh
# Breaking down permissions:
# Owner (rwx): read, write, execute
# Group (r-x): read, execute
# Others (r--): read onlyModifying Permissions with chmod
The chmod command allows you to change file permissions:
# Using numeric notation
chmod 755 script.sh # rwxr-xr-x
# Using symbolic notation
chmod u+x script.sh # Add execute for user
chmod g-w script.sh # Remove write for group
chmod o=r script.sh # Set others to read onlySearching and Filtering
Finding Files Like a Pro
Efficient file searching is essential for productivity. Linux provides powerful tools for locating and filtering files and their contents.
Using grep for Content Searching
The grep command is invaluable for searching text patterns:
# Basic search
grep "error" log_file.txt
# Case-insensitive search
grep -i "warning" system.log
# Recursive search in directory
grep -r "TODO" /path/to/project/
# Show line numbers
grep -n "function" script.pyLocating Files with find
The find command helps you locate files based on various criteria:
# Find by name
find /home -name "*.txt"
# Find by size
find /var/log -size +100M
# Find and execute
find . -name "*.tmp" -exec rm {} \;
# Find files modified in last 24 hours
find /documents -mtime -1Advanced Tips and Tricks
Combining Commands for Maximum Efficiency
Let’s explore some advanced techniques that combine multiple commands for powerful results.
Using Pipes and Redirection
# Count lines in a file
cat large_file.txt | wc -l
# Find and sort unique entries
grep "USER" auth.log | sort | uniq
# Search and replace in a file
sed 's/old_text/new_text/g' input.txt > output.txtCreating Command Aliases
# Add to your ~/.bashrc
alias ll='ls -la'
alias search='grep -r'
# Source the file to apply changes
source ~/.bashrcConclusion
Mastering Linux file commands opens up a world of possibilities for efficient file management and text manipulation. From viewing and editing files to searching and modifying permissions, these essential commands form the backbone of productive Linux usage. As you’ve seen, each command has its strengths, and combining them creates even more powerful workflows. Remember, practice makes perfect – the more you use these commands, the more natural and intuitive they become.
Don’t be afraid to experiment and create your own workflows. The Linux command line is incredibly flexible, and there’s always more to learn and discover. Keep this guide handy as you continue your Linux journey, and soon you’ll be navigating the command line like a true professional!
Disclaimer: While every effort has been made to ensure the accuracy of the information in this blog, we cannot guarantee its completeness or suitability for all situations. Please report any inaccuracies so we can correct them promptly.